


Il creatore del sito Designsbyjoy ci ha dato gentilmente il permesso
di preparare questo tutorial ispirandoci ad uno simile da lui realizzato.
Abbiamo usato PSP8 e Animation Shop.
Materiale occorrente:
|
Glitter Silver3 |
|
|
Glitter Gold |
|
|
Font TypeSource Extol O. (per l'uso vedi Malizia 07>Utilizzare i fonts) |
Porta con te il segnaposto.
Ti aiuterÓ a seguire meglio il tutorial.
![]()
Script da Dynamic Drive
Vai su File>Nuovo e apri una Nuova Immagine Dimensioni 600 x 200
(o comunque grande da contenere comodamente il testo),
Sfondo raster, Colore trasparente.
Clicca sulla A di Testo.
Nella finestra Materiali, se non la vedi premi F6, imposta come Trasparente
la casella ProprietÓ primo piano e imposta come ProprietÓ sfondo il colore nero:
(vedi il tutorial Impostare un colore pieno)
Nella barra delle Opzioni, se non la vedi premi F4, imposta come segue:
![]()
Clicca sulla tela per far aprire la finestra Immissione testo, scrivi il testo
e clicca su Applica.
Se necessario posiziona il testo, poi vai su Selezione>Nessuna selezione.
Prendi la Bacchetta magica:
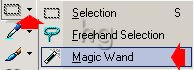
e imposta come segue:
![]()
Premi il tasto Shift e, tenendolo premuto, clicca all'interno di ogni lettera
per selezionarla:
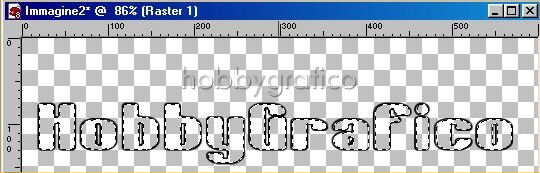
Vai su Selezione>Modifica>Espandi e, nella casella Numero dei pixel, indica il valore 1.
Mantieni il Contorno mobile.
Vai su Livelli>Nuovo livello Raster e clicca OK nella finestra che si apre.
Premi F8 per far aprire la finestra Livello.
Con il Livello Raster2 selezionato vai su Livelli>Disponi>Porta sotto.
Prendi lo strumento Pennello .
Nella barra delle Opzioni clicca sulla freccia evidenziata e, nella finestra
che si apre, scegli Linea:
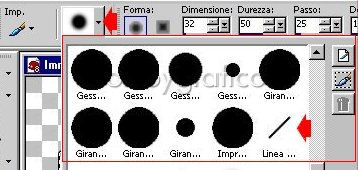
Imposta il valore del Pennello come segue (il valore Dimensione Ŕ rapportato
alla grandezza del testo):

Col Livello Raster2 sempre selezionato imposta, nella finestra Materiali,
il colore Bianco come ProprietÓ primo piano.
Posizionati con il Pennello sopra ogni lettera e lo vedrai apparire con una linea obliqua:

Clicca su ogni lettera in modo da suddividerla in due parti e vedrai comparire
una sottilissima linea bianca di demarcazione.
Con lo strumento Riempimento clicca all'interno della parte superiore
di ogni lettera per colorarla:
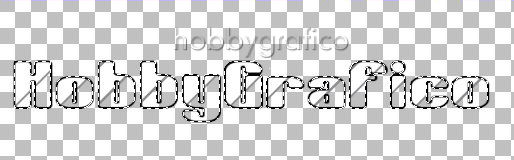
Vai su Livelli>Nuovo livello raster e clicca OK nella finestra che si apre.
Vai su Livelli>Disponi>Porta sotto.
Clicca con il tasto destro del mouse sul livello Raster3 e, dal men¨ a tendina
che si apre, scegli Duplica.
Duplicalo 2 volte, in modo da avere 3 livelli uguali.
Clicca su questi 2 nuovi livelli con il tasto destro del mouse, dal men¨
che si apre scegli Rinomina, e chiamali Raster 3/1 e Raster 3/2:
Apri Silver3 e, nella finestra Livello, vedrai comparire i 3 livelli che lo compongono.
Seleziona il livello Frame0 e disattiva gli altri due:
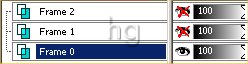
Clicca sulla tela, e nella sua finestra Livello, seleziona il livello Raster3.
Nella finestra Materiali imposta come ProprietÓ primo piano il Motivo Silver3
seguendo questi passaggi:
- clicca sul men¨ delle Opzioni (1)
- clicca su Motivo (2)
- clicca sulla casella (3):

Clicca sulla freccia evidenziata (1) e, nella finestra che si apre scegli Silver3 (2):
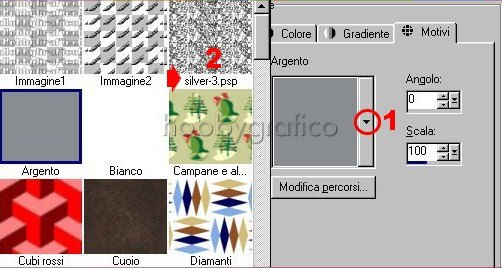
Prendi lo strumento Riempimento e clicca nella parte trasparente di
ogni lettera per colorarla.
Clicca nuovamente sul Silver3 e, nella sua finestra Livello, riattiva e
seleziona Frame1 disattivando gli altri 2 livelli:
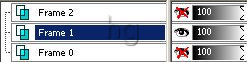 .
.
Clicca sulla tela e, nella sua finestra Livello, disattiva il livello Raster3 e
seleziona il livello Raster 3/1:
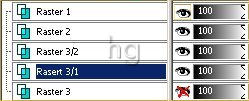
Nella finestra Materiali ripeti le operazioni per impostare un Motivo.
Il programma ti presenterÓ evidenziato (contornato di blu)
il glitter che hai usato
ma tu dovrai scegliere quello che non Ŕ evidenziato (SI),
visto che il Motivo corrente (NO) lo hai giÓ utilizzato:

Clicca sulla tela e, con lo strumento Riempimento, colora di nuovo le parti
trasparenti delle lettere.
Clicca nuovamente sul Silver3, riattiva e seleziona il livello Frame2 e disattiva gli altri.
Clicca sulla tela, seleziona il livello Raster3/2 e disattiva il livello Raster3/1.
Imposta ancora un Motivo scegliendo di nuovo il motivo Silver3
non contornato di blu.
Clicca sulla tela e, con lo strumento Riempimento, colora di nuovo le parti
trasparenti delle lettere.
Seleziona il livello Raster2 e riattiva tutti gli altri livelli:
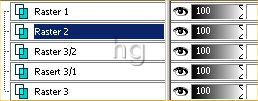
Prendi lo strumento Selezione:

e imposta come segue:

Accertati di impostare ModalitÓ>Sostituisci o non potrai selezionare le lettere.
Contorna la scritta:
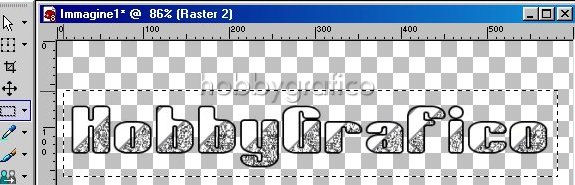
e clicca nell'area bianca delle lettere per selezionarla.
Apri l'immagine Gold.
Nella finestra Materiali imposta come ProprietÓ primo piano il Motivo
Gold ripetendo i passassi sopra indicati:

Con lo strumento Riempimento clicca su tutte le parti bianche delle
lettere per colorarle.
Otterrai questo effetto:

Vai su Effetti>Effetti 3D>Sfalsa ombra e imposta come segue:
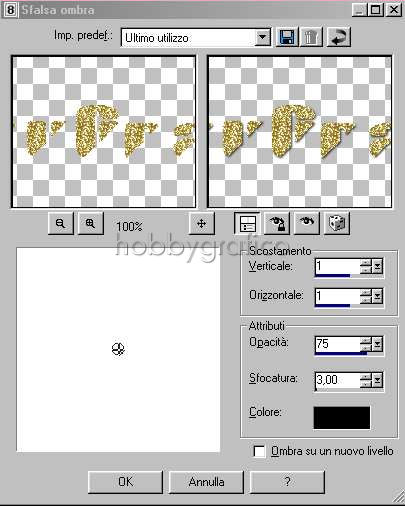
Vai su Selezione>Nessuna selezione.
Applica la stessa ombra (selezionandoli di volta in volta) anche ad
ognuno dei livelli con l'effetto Silver, quindi a:
Raster3 - Raster3/1 e Raster 3/2
Seleziona il livello Raster2, vai su Livelli>Duplica e duplicalo 2 volte in
modo da avere 3 livelli con l'effetto Gold.
Elimina il livello Raster1 (quello che Ŕ servito per delineare il contorno del testo).
Seleziona il livello Raster3 e disattiva tutti gli altri tranne una Copia di Raster2:
Vai su Livelli>Unisci>Unisci visibile.
Disattiva il livello Uniti, riattiva e seleziona il livello Raster3/1 e riattiva la Copia di Raster2:
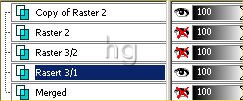
Vai su Livelli>Unisci>Unisci visibile.
Disattiva anche questo livello Uniti, riattiva e seleziona il livello Raster3/2 e Raster2.
Vai su Livelli>Unisci>Unisci visibile.
Riattiva tutti i livelli.
Premi F12, nella finestra Salva con nome nomina il file, scegli il
formato PSP Animation Shop:
![]()
e clicca su Salva.
Con Animation Shop riapri il file.
Clicca sullo strumento Ritaglia:
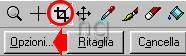
poi su Opzioni e, nella finestra che si apre, scegli Circonda l'area opaca:

Scegli Ok e clicca su Ritaglia:
Premi F12, nella finestra Salva con nome nomina il file, scegli il formato gif e clicca su Salva.
Esegui la procedura di salvataggio accettando tutte le impostazioni
delle finestre che si aprono.**

** ATTENZIONE
Diamo di seguito la soluzione ad un problema che si presenta
di frequente usando Animation Shop:
|
Se alla fine del salvataggio il lavoro risultasse contornato da antiestetici
Evitare la comparsa dei pixel neri in Animation - Malizia 25 |

Per maggiori dettagli sull'uso dei glitter vedi i tutorial:
Testo glitterato - PSP7
(spiega il procedimento con i livelli che abbiamo usato in questo tutorial)
Testo glitterato - PSP8
(spiega come usare i singoli fotogrammi del glitter)
Anche se realizzati per due versioni differenti di PSP i procedimenti sono
applicabili sia all'una che all'altra.

Se incontri dei problemi puoi scrivere a