

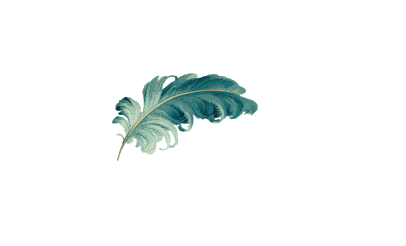
Il creatore del sito Designsbyjoy ci ha dato gentilmente il permesso di
preparare questo lavoro ispirandoci ad uno simile da lui realizzato.
Abbiamo usato PSPX2 e Animation Shop.
Materiale occorrente:
|
Font Scriptina (per l'uso vedi Malizia 07>Utilizzare i fonts) |
|
|
Immagine Piuma |
Porta con te il segnaposto.
Ti aiuterà a seguire meglio il tutorial.
![]()
Script da Dynamic Drive
PREMESSA
Per realizzare questo lavoro è importante che tu capisca bene il procedimento
per creare l'effetto della scrittura del testo.
Puoi aiutarti vedendo il tutorial:
Lettera animata
La difficoltà è determinata dalla quantità dei livelli sui quali devi
lavorare se vuoi che l'animazione finale sia fluida.
Puoi ridurre la complessità delle operazioni da eseguire usando un font
meno elaborato o scegliendo un testo più breve.
ESECUZIONE
Vai su File>Nuova e apri una Nuova immagine Dimensioni 500 x 300,
Sfondo raster, Colore Trasparente
(le dimensioni ti consentiranno di lavorare comodamente e solo alla
fine ridimensionerai il tutto).
Clicca sullo strumento Testo ![]() .
.
Nella finestra Materiali, se non la vedi premi F6, imposta il Nero come Proprietà sfondo:
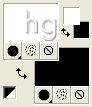
(vedi il tutorial Impostare un colore pieno)
Nella barra delle Opzioni Testo, se non la vedi premi F4, imposta come segue:
![]()
(il valore Dimensione lo devi inserire manualmente)
Clicca sulla tela, nella finestra Immissione testo digita il testo e clicca su Applica.
Posizionati sul testo e, quando compare il simbolo dello strumento Sposta:
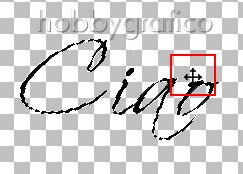
tieni premuto il tasto sinistro del mouse e sistema il testoun po' in basso a sinistra.
Vai su Selezioni>Deseleziona:
.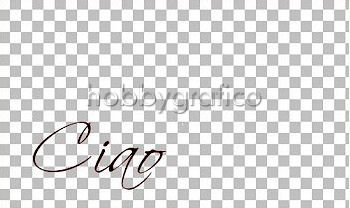
Premi F8 per far aprire la finestra Livello.
Vai su Livelli>Duplica e duplica 20 volte in modo da avere 21 livelli in totale.
Clicca su ogni livello con il tasto destro del mouse, dal menù che si apre scegli
Rinomina, e rinomina come da esempio:
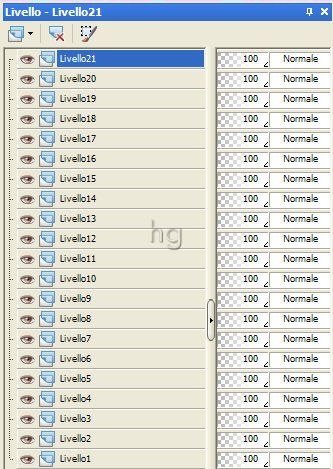
Seleziona il Livello1 e disattiva (clicca sull'icona dell'occhio) tutti gli altri:
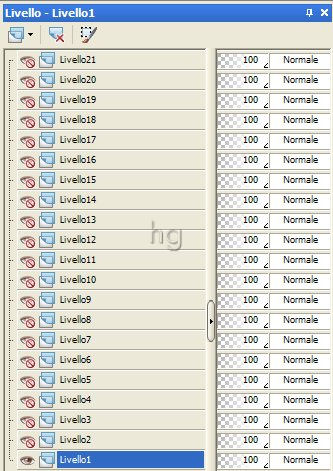
Apri l'immagine della Piuma, vai su Modifica>Copia, clicca sulla Tela,
e vai su Modifica>Incolla come nuovo livello
(questo livello>Raster1 si posizionerà sopra il Livello1):
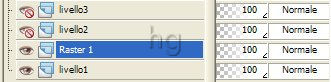
Usa lo strumento Sposta per posizionare la Piuma all'inizio del testo:

Elimina Livello1 e rinomina Raster1>Piuma:
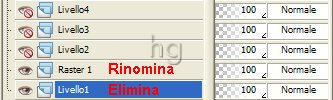
Rimarrà solo l'immagine della piuma:

Da adesso in poi procederai verso l'alto riattivando e selezionando di volta
in volta un livello superiore e disattivando quello sottostante come
vedi nell'esempio:
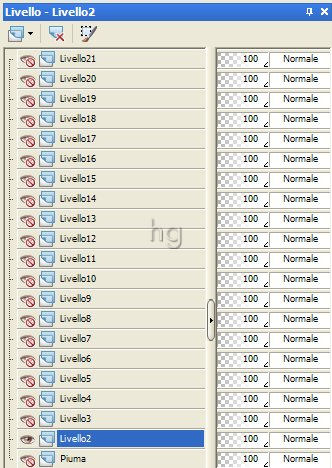
Vai su Modifica>Incolla come nuovo livello e posiziona la Piuma come
se avessi cominciato a scrivere una piccola parte del testo (l'immagine della
Piuma è già nella memoria di PSP quindi non occorre più riaprirla, basta solo incollarla):
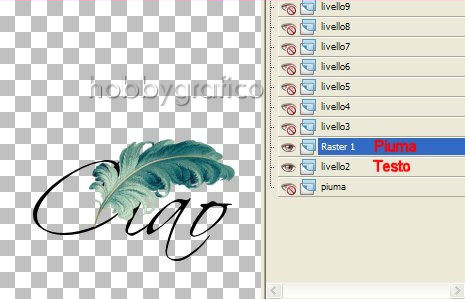
A questo punto seleziona il Livello2:
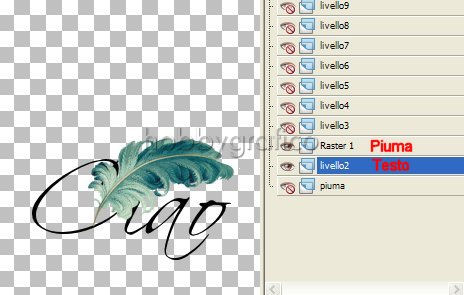
Prendi lo strumento Selezione a mano libera:

Imposta come segue:
![]()
Posizionati sulla tela e, tenendo premuto il tasto sinistro del mouse, contorna la parte di testo
che eccede e che devi eliminare (non preoccuparti della Piuma, non la
danneggerai visto che si trova sul livello sopra quello su cui stai lavorando):

Premi il tasto CANC e vai su Selezioni>Deseleziona:

Vai su Livelli>Unisci>Unisci visibile.
Disattiva il livello Uniti, riattiva e seleziona il Livello 3:
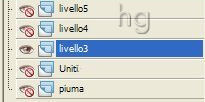
Incolla la Piuma (diventa livello Raster1):
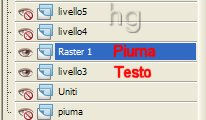
e posizionala in modo che sembri continuare nella scrittura del testo.
Seleziona e attiva il livello sottostante:
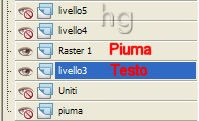
Con lo strumento Selezione a mano libera contorna e cancella la parte di testo che eccede:

Deseleziona e vai su Livelli>Unisci>Unisci visibile.
Con tanta pazienta ripeti tutti i passaggi per:
- disattivare il livello Unito che hai creato
- riattivare e selezionare il livello superiore a questo livello
- incollare la Piuma e posizionarla (Piuma)
- selezionare e lavorare sul livello sottostante (Testo) per cancellare la parte
di testo in eccesso
- unire i livelli.
Questo esempio ti aiuterà a capire come posizionare la Piuma durante le fasi del lavoro:
Quando lavorerai sul 21° livello posiziona la piuma un po' distante dal testo:

Vai su Livelli>Unisci>Unisci visibile.
Ora riattiva tutti i livelli.
Nella barra delle Opzioni cliccasull'icona Blocca area di ritaglio su>Unito Opaco (1),
poi su Applica (2) per ritagliare:
![]()
Premi F12, nella finestra Salva con nome nomina il file, scegli il
formato PSP Animation Shop:
![]()
e clicca su Salva.
Con Animation Shop riapri il file.
Vai su Modifica>Seleziona tutto, poi su Animazione>Proprietà fotogramma e imposta come segue:

Sposta il cursore sull'ultimo fotogramma e clicca per selezionarlo (deve assumere il contorno rosso):
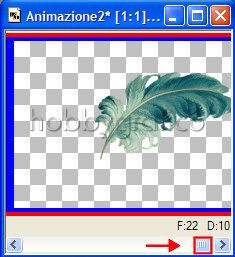
Vai su Animazione>Proprietà fotogramma e imposta:
Durata di visualizzazione>500
Premi F12, nella finestra Salva con nome nomina il file, scegli il formato
gif e clicca su Salva.
Esegui la procedura di salvataggio accettando tutte le impostazioni
delle finestre che si aprono.**

** ATTENZIONE
Diamo di seguito la soluzione ad un problema che si presenta
di frequente usando Animation Shop:
|
Se alla fine del salvataggio il lavoro risultasse contornato da antiestetici
Evitare la comparsa dei pixel neri in Animation - Malizia 25 |

Se incontri dei problemi puoi scrivere a