


Per realizzare questo lavoro ci siamo ispirate al tutorial Doves e Roses.
Karen, l'autrice, ce ne ha dato il permesso.
Ringraziamo Annalisa che ci ha aiutate nella traduzione.
Abbiamo usato PSP8 e Animation Shop.
Materiale occorrente:
|
Uccellini (scompatta e salva nella cartella Ornamenti) |
|
|
Font Snappy Script Light (per l'uso vedi Malizia 07>Utilizzare i fonts) |
|
|
Gold Pattern |
|
|
Red rose |
|
|
Filtro Xero>Porcelain*** (per l'uso vedi Come installare i filtri) |
***
Se sotto Vista o Windows7 il filtro non funzionasse:
- verifica di aver installato le librerie adatte ai diversi sistemi operativi (puoi scaricarle a questo link Malizia
05)
- vedi Usare
FM Patcher
Porta con te il segnaposto.
Ti aiuterÓ a seguire meglio il tutorial.
![]()
Script da Dynamic Drive
Vai su File>Nuovo e apri una Nuova immagine Dimensioni 500x500, Sfondo raster,
Colore Bianco.
Apri l'immagine Gold pattern.
Nella finestra Materiali (se non la vedi premi F6) imposta Gold pattern
come ProprietÓ primo piano seguendo i passaggi sottoindicati:
- clicca sull'icona per far aprire il piccolo men¨ delle Opzioni (1)
- clicca su Motivi (2)
- clicca sulla casella (3):

si aprirÓ la finestra Materiale>Motivi.
Clicca sulla freccia (1) e, tra i motivi, scegli Gold pattern (2):
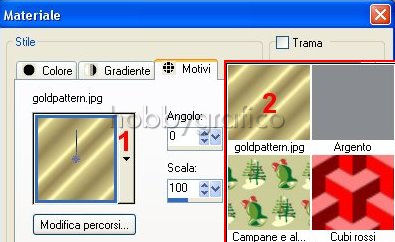
(vedi il tutorial Impostare un motivo)
Imposta invece come ProprietÓ sfondo il colore #BB1307:
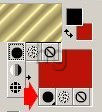
(vedi il tutorial Impostare un colore pieno)
Clicca sulla A di Testo.
Nella barra delle Opzioni, se non la vedi premi F4, imposta come segue:
![]()
Clicca sulla tela per far aprire la finestra Immissione testo, scrivi il testo
e clicca su Applica.
Posizionati sul quadratino centrale che Ŕ apparso al centro del testo e vedrai
comparire il simbolo dello strumento Spostamento.
Clicca e, tenendo premuto il tasto sinistro del mouse, posiziona il testo al
centro della tela.
Premi F8 per far aprire la finestra dei Livelli.
Con il livello Vettore1 selezionato vai su Livelli>Converti in livello raster.
Prendi la Bacchetta magica:

e imposta come segue:
![]()
Mantenendo premuto il tasto SHIFT clicca con la Bacchetta magica all'interno
di ciascuna lettera per selezionarla:

Vai su Effetti>Effetti 3D>Smusso a incasso e imposta come segue:
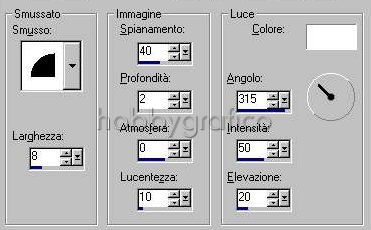
Vai su Selezione>Nessuna selezione.
Apri l'immagine Red rose, vai su Modifica>Copia, clicca sulla tela a vai su
Modifica>Incolla come nuovo livello.
Clicca con il tasto destro del mouse sul Livello Raster2, dal men¨ a tendina
che si apre scegli Rinomina e chiamalo Rose1.
Vai su Livelli>Duplica e rinomina questo nuovo livello Rose2.
Con il livello Rose2 selezionato vai su Immagine>Rifletti e poi su
Immagine>Capovolgi.
Vai su Immagine>Ridimensiona e imposta come segue:
Con lo strumento Spostamento posiziona le rose in modo che contornino
il testo:
Nella finestra Livello disattiva i livelli Sfondo e Raster1 (X) e, con il livello
Rose1 selezionato (deve essere blu), vai su Livelli>Unisci>Unisci visibile.
Con il Livello Uniti selezionato vai su Effetti>Plug-in>Xero>Porcelain e
imposta come segue:
Con il Livello Uniti selezionato vai su Livelli>Duplica.
Seleziona nuovamente il Livello Uniti e vai su Livelli>Disponi>Sposta gi¨.
Riattiva il Livello Raster1e seleziona il Livello Copia di Uniti.
Clicca sullo strumento Gomma, imposta come segue:
![]()
e cancella una parte dei fiori in modo che sembrino intrecciati
con il testo.
Potrai lavorare tranquillamente grazie alla presenza del secondo livello
dei fiori sotto al testo.
Vai su Livelli>Unisci>Unisci visibile.
Con il livello Uniti selezionato vai su Livelli>Duplica.
Rinomina il Livello Uniti come Nome1 e il livello Copia di Uniti come Nome2.
Riattiva il livello Sfondo, vai su Livelli>Duplica e rinomina la copia di Sfondo
come Sfondo2:
Seleziona il livello Nome2.
Apri l'immagine Br1, vai su Modifica>Copia poi clicca sulla tela e vai su
Modifica>Incolla come nuovo livello.
Con lo strumento Spostamento posiziona l'uccellino.
Apri l'immagine Br2, vai su Modifica>Copia poi clicca sulla tela e vai su
Modifica>Incolla come nuovo livello
Posiziona anche questo secondo uccellino in modo che il corpo si
sovrapponga perfettamente a quello del primo uccellino
(solo le ali non combaceranno).
Rinomina il livello Raster1 come Br1 e il Livello Raster2 come Br2.
Seleziona il Livello Nome2.
Apri l'imagine Bl1, vai su Modifica>Copia poi clicca sulla tela e vai su
Modifica>Incolla come nuovo livello.
Con lo strumento Spostamento posiziona l'uccellino.
Apri l'immagine Bl2, vai su Modifica>Copia poi clicca sulla tela e vai su
Modifica>Incolla come nuovo livello
Posiziona anche questo secondo uccellino in modo che il corpo si
sovrapponga perfettamente a quello del primo uccellino
(solo le ali non combaceranno).
Rinomina il Livello Raster1 come Bl1 e il livello Raster2 come BL2:
Disattiva i Livelli Sfondo, Sfondo2, Nome2, Br2 e Bl2 e, con il Livello
Nome1 selezionato, vai su Livelli>Unisci>Unisci visibile.
Mantieni disattivati i livelli Sfondo e Sfondo2, disattiva il livello Uniti,
riattiva gli altri livelli, selezionane uno e vai su
Livelli>Unisci>Unisci visibile.
Rinomina i livelli Uniti come Uniti1 e Uniti2.
Seleziona il Livello Uniti1 vai su>Effetti>Effetti 3D>Sfalsa ombra e
imposta come segue:
Riattiva e seleziona il livello Uniti2 e applica la stessa ombra.
Disattiva il livello Uniti2, riattiva il Livello Sfondo, selezionalo e vai su
Livelli>Unisci>Unisci visibile.
Disattiva il Livello Uniti.
Riattiva Uniti2 e Sfondo2 e, con uno dei due selezionato, vai su
Livelli>Unisci>Unisci visibile.
Riattiva tutti i livelli.
Clicca sullo strumento Selezione e imposta come segue:
![]()
Contorna la tua immagine, vai su Immagine>Ritaglia la selezione.
Premi F12, nella finestra Salva con nome nomina il file, scegli il
formato PSP Animation Shop:
![]()
e clicca su Salva.
Riapri il file con Animation shop.
Vai su Modifica>Seleziona tutto, poi su Animazione>ProprietÓ fotogramma
e, nella finestra Durata di visualizzazione, imposta il valore a 40.
Premi F12, nella finestra Salva con nome nomina il file, scegli il formato
gif e clicca su Salva.
Esegui la procedura di salvataggio accettando tutte le impostazioni
delle finestre che si aprono.

Se incontri dei problemi puoi scrivere a