


Per realizzare questo tutorial abbiamo usato PSPX2 e Animation Shop.
Materiale occorrente:
|
Immagine Cane |
|
|
Immagine Gatto |
|
|
Filtro VM Natural>Sparkle ** |
|
|
Filtro Alien Skin> Eye Candy5:Impact>Glass ** |
|
|
Font Yellow Submarine (per l'uso vedi Malizia 07>Utilizzare i fonts) |
** (per l'uso vedi Come installare i filtri)
Porta con te il segnaposto.
Ti aiuterÓ a seguire meglio il tutorial.
![]()
Vai su File>Nuova e apri una Nuova immagine Dimensioni 700x700,
Sfondo raster, Colore Trasparente.
Apri l'immagine del Cane e vai su Modifica>Copia, clicca sulla tela e
vai su Modifica>Incolla come nuovo livello.
Vai su Effetti>Effetti 3D>Sfalsa ombra e imposta come segue:
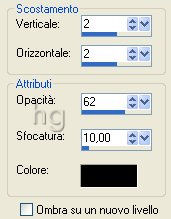
Apri l'immagine Gatto e vai su Modifica>Copia, clicca sulla tela e
vai su Modifica>Incolla come nuovo livello.
Premi F8 per far aprire la finestra Livello.
Digita M per attivare lo strumento Sposta ![]() , posizionati sulle immagini e, tenendo
, posizionati sulle immagini e, tenendo
premuto il tasto sinistro del mouse, spostale come da esempio:

Vai su Livelli>Unisci>Unisci visibile.
Vai su Livelli>Duplica e duplica 2 volte.
Attiva, disattiva e seleziona come da esempio:

Prendi lo strumento Ellisse:
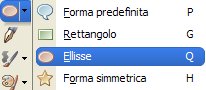
Nella barra delle Opzioni, se non la vedi premi F4, imposta come segue:
![]()
Nella finestra Materiali, se non la vedi premi F6, imposta nella casella ProprietÓ
primo piano un colore pieno qualunque:
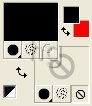
Posizionati sulla tela e, tenendo premuto il tasto sinistro del mouse, traccia
una ellisse un po' grande (non preoccuparti per ora della sua posizione).
La forma dell'ellisse determinerÓ quella del testo:
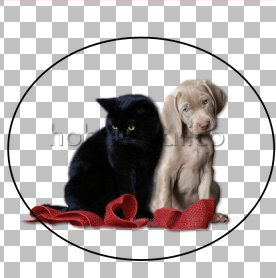
Prendi lo strumento Sposta, posizionalo sul bordo dell'ellisse e posizionala correttamente:
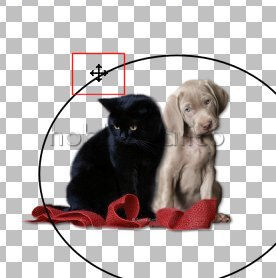
Prendi lo strumento Testo ![]() e imposta come segue:
e imposta come segue:
![]()
Nella finestra Materiali imposta come ProprietÓ sfondo il colore #D04E56:
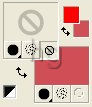
Posizionati sul bordo dell'ellisse e, quando compare il simbolo evidenziato:
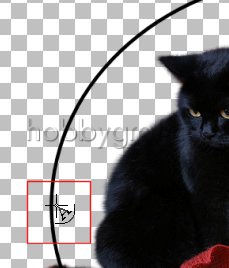
clicca per stabilire la posizione di inizio del testo.
Nella finestra Immissione testo, digita il testo e clicca su Applica.
Vai su Selezioni>Deseleziona.
Seleziona il livello Vettore e clicca sull'icona per eliminarlo:
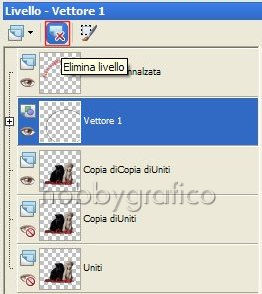
Attiva, disattiva e seleziona come da esempio:

Vai su Effetti>Plug-in>Alien Skin Eye Candy5>Impact>Glass e imposta come segue:
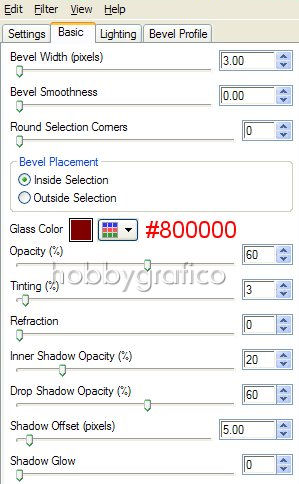
Vai su Livelli>Duplica e duplica 2 volte poi attiva, disattiva e seleziona come da esempio:

Vai su Effetti>Plug-in>VM Natural>Sparkle e imposta come segue:
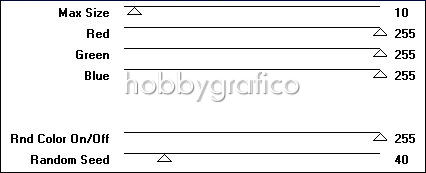
Attiva, disattiva e seleziona come da esempio:
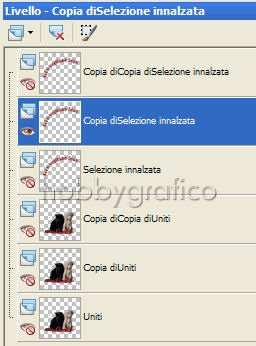
Applica di nuovo il filtro e varia solo il valore di
Random Seed
a tuo piacimento in modo da posizionare
diversamente le stelline.
Attiva, disattiva e seleziona come da esempio:

Applica di nuovo il filtro e varia solo il valore di
Random Seed
a tuo piacimento in modo da posizionare
diversamente le stelline.
Attiva, disattiva e seleziona come da esempio:
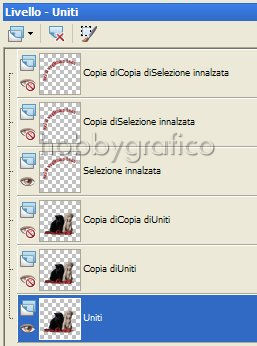
Vai su Livelli>Unisci>Unisci visibile.
Attiva, disattiva e seleziona come da esempio:

Vai su Livelli>Unisci>Unisci visibile.
Attiva, disattiva e seleziona come da esempio:

Riattiva tutti i livelli:
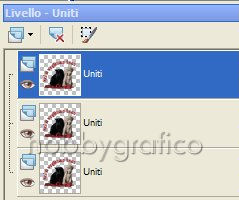
Nella barra delle Opzioni cliccasull'icona Blocca area di ritaglio su>Livello Opaco (1),
poi su Applica (2) per ritagliare:
![]()
Premi F12, nella finestra Salva con nome nomina il file, scegli il
formato PSP Animation Shop:
![]()
e clicca su Salva.
Con Animation riapri il file.
Vai su Modifica>Seleziona tutto, poi su Animazione>ProprietÓ animazione
e imposta come segue:

Vai su Animazione>ProprietÓ fotogramma e imposta come segue:

Premi F12, nella finestra Salva con nome nomina il file, scegli il formato
gif e clicca su Salva.
Termina la procedura di salvataggio accettando tutte le impostazioni
delle successive finestre che si aprono.

Se incontri dei problemi puoi scrivere a