


Per realizzare questo lavoro abbiamo usato PSPX2 e Animation shop.
Esiste anche una versione realizzata con PSP7 che puoi trovare a questo link:
Deformare un particolare - PSP7
Materiale occorrente:
|
Immagine Rana |
|
|
Font Broadway (per l'uso vedi Malizia 07>Utilizzare i fonts) |
Porta con te il segnaposto.
Ti aiuterÓ a seguire meglio il tutorial.
![]()
Apri PSPX2.
Con Animation Shop apri l'immagine della Rana.
In fondo allo schermo, a destra, vedrai comparire la velocitÓ al secondo
dell'animazione (35 secondi):
![]()
Prendi nota di questo valore perchŔ lo dovrai reimpostare
a lavoro ultimato.
Vai su Modifica>Seleziona tutto poi su File>Esporta fotogramma su Psp.
I fotogrammi si apriranno in PSPX2.
Vai su Immagine>Dimensioni tela e imposta come segue:
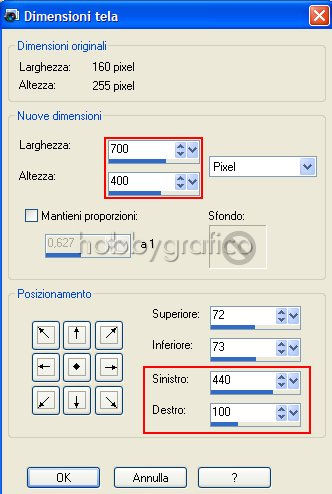
Premi F8 per far aprire la finestra Livello.
Attiva, disattiva (clicca sull'icona dell'occhio) e seleziona come da esempio:
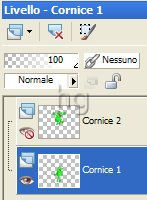
Prendi lo strumento Testo ![]() .
.
Nella finestra Materiali, se non la vedi premi F6, clicca sulla casella ProprietÓ sfondo (1):
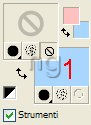
Si apre la finestra Colore, quella che di solito si usa per impostare il colore.
Questa volta per˛ ignorala e posizionati invece sulla lingua della rana.
Vedrai comparire lo strumento Contagocce, clicca per prelevare il colore (2):
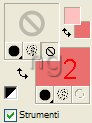
Nella barra delle Opzioni, se non la vedi premi F4, imposta come segue
(il valore Dimensione lo devi inserire manualmente):
![]()
Clicca sulla Tela, nella finestra Immissione testo digita il testo e clicca su Applica.
Posizionati sulla scritta e, quando compare il simbolo dello strumento Sposta,
tieni premuto il tasto sinistro del mouse e spostala un pochino al di sopra
delle zampe della Rana:
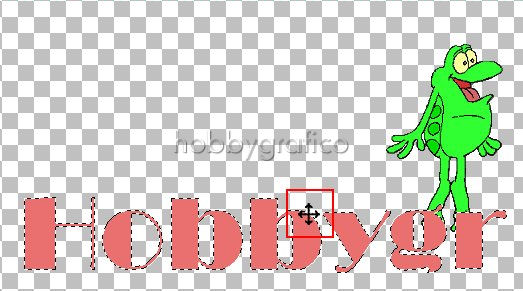
Vai su Selezioni>Innalza selezione a livello:

Vai su Selezioni>Deseleziona.
Con il livello Selezione innalzata selezionato vai su Livelli>Duplica.
Attiva, disattiva e seleziona come da esempio:

Vai su Livelli>Disponi>Sposta su:

Il testo si Ŕ spostato sotto alla rana:
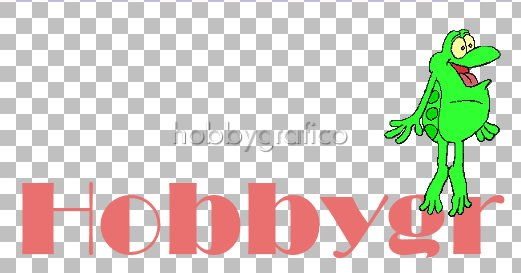
Seleziona il livello Selezione innalzata:

Prendi lo strumento Selezione a mano libera:

Imposta come segue:
![]()
Posizionati sulla tela e, tenendo premuto il tasto sinistro del mouse, seleziona
le lettere sulle quali applicherai l'effetto:
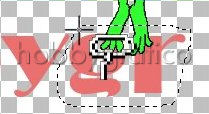
Clicca all'interno di una delle lettere che hai selezionato in modo che
il Contorno mobile aderisca loro perfettamente.
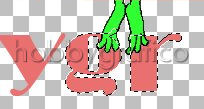
Prendi lo strumento Puntatore:
![]()
per far comparire i nodi:
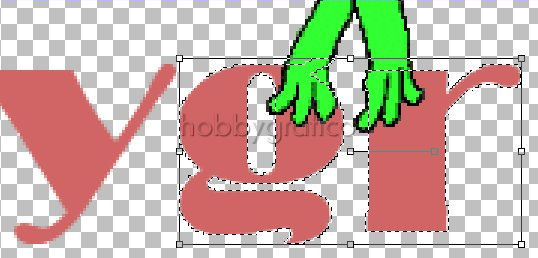
Tenendo premuto il tasto Shift sposta il nodo indicato per abbassare
solo una parte della selezione:
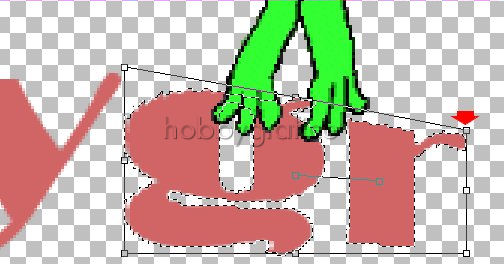
Clicca sullo strumento Mano:
![]()
per disattivare i nodi.
Attiva, disattiva e seleziona come da esempio:

Vai su Livelli>Unisci>Unisci visibile.
Vai su Effetti>Effetti 3D>Sfalsa ombra e imposta come segue:
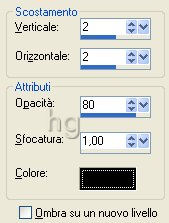
Attiva, disattiva e seleziona come da esempio:
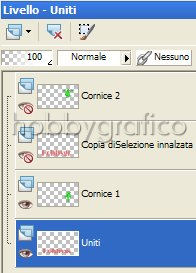
Vai su Livelli>Unisci>Unisci visibile.
Attiva, disattiva e seleziona come da esempio:

Vai su Effetti>Effetti 3D>Sfalsa ombra e applica l'ombra mantenendo
le precedenti impostazioni.
Attiva, disattiva e seleziona come da esempio:

Vai su Livelli>Unisci>Unisci visibile.
Riattiva tutti i livelli:

Digita R per attivare lo strumento Taglierina.
Nella barra delle Opzioni cliccasull'icona Blocca area di ritaglio su >Livello Opaco (1),
poi su Applica (2) per ritagliare:
![]()
Premi F12, nella finestra Salva con nome nomina il file, scegli il
formato PSP Animation Shop:
![]()
e clicca su Salva.
Con Animation Shop riapri il file.
Vai su Modifica>Seleziona tutto.
Poi su Animazione>ProprietÓ fotogramma e, nella finestra ProprietÓ fotogramma
alla voce Durata di visualizzazione, imposta la velocitÓ originale
dell'animazione che Ŕ di 35 secondi.
Premi F12, nella finestra Salva con nome nomina il file e
scegli il formato gif.
Esegui la procedura di salvataggio accettando tutte le impostazioni
delle finestre che si aprono.**

** ATTENZIONE
Diamo di seguito la soluzione ad un problema che si presenta
di frequente usando Animation Shop:
|
Se alla fine del salvataggio il lavoro risultasse contornato da antiestetici Evitare la comparsa dei pixel neri in Animation - Malizia 25 |

Se incontri dei problemi puoi scrivere a