


This tutorial is inspired by Cut Out
a tutorial by Joy
translated by Marilena Cigliutti
Original tutorial can be found at Designsbyjoy.
Per realizzare questo tutorial abbiamo usato PSP8 e Animation shop.
Materiale occorrente:
|
Font Teddies (per l'uso vedi Malizia 07> Utilizzare i fonts) |
|
|
Filtro Texture>Texturizer (per l'uso vedi Come installare i filtri) |
|
|
Tube Stelle |
Porta con te il segnaposto.
Ti aiuterà a seguire meglio il tutorial.
![]()
Apri una Nuova immagine Dimensioni 400x400, Sfondo raster,
Colore Trasparente.
Premi F6 per far aprire la finestra Materiali.
Nella casella Proprietà primo piano imposta il colore #B5E7E6:
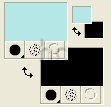
(vedi il tutorial Impostare un colore pieno)
Prendi lo strumento Riempimento.
Nella barra delle Opzioni, se non la vedi premi F4, imposta come segue:
![]()
e clicca sulla Tela per colorarla.
Vai su Effetti>Plug-in>Texture>Texturizer e imposta come segue:
Vai su Livelli>Nuovo livello raster e clicca OK nella finestra che si apre.
Clicca sulla A di Testo.
Nella finestra Materiali setta come Trasparente la casella Proprietà primo
piano e imposta come Proprietà sfondo il colore Nero:
Nella barra delle Opzioni Testo imposta come segue:

Clicca sulla Tela, nella finestra Immissione testo, digita la lettera S ,
poi clicca su Applica e posiziona l'orsetto al centro.
Vai su Selezione>Nessuna selezione.
Apri il tube Stelle.
Vai su File>Esporta come ornamento, imposta come segue:
e alla voce Nome ornamento scrivi il nome del Tube (Stelle).
Premi F8 per far aprire la finestra Livello.
Con il livello Raster2 selezionato prendi lo strumento Ornamento.
Nella barra delle Opzioni clicca sulla freccia evidenziata e, nella finestra che si apre,
scegli il tube che hai appena importato:
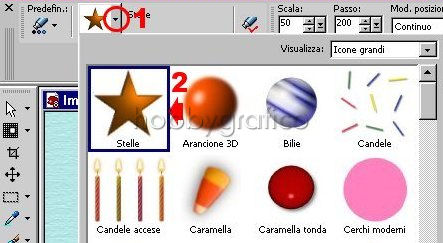
Clicca sulla Tela per applicare quante stelle vuoi, senza dar peso al
loro colore (la dimensione la puoi variare modificando il valore Scala).
Mantenendo il livello Raster2 selezionato, clicca sullo strumento Selezione:

Imposta le Opzioni come segue:
e traccia un rettangolo che comprenda sia l'orsetto che le stelle:

Clicca all'interno della selezione in modo che il contorno mobile aderisca
a tutte le immagini.
Nella finestra Livelli è comparso, selezionato, il livello Selezione mobile.
Vai su Livelli>Elimina e alla richiesta "eliminare il livello corrente" rispondi SI.
Ora troverai selezionato il livello Raster2, vai su Livelli>Elimina.
Resteranno solo i contorni delle immagini evidenziate dal Contorno mobile:
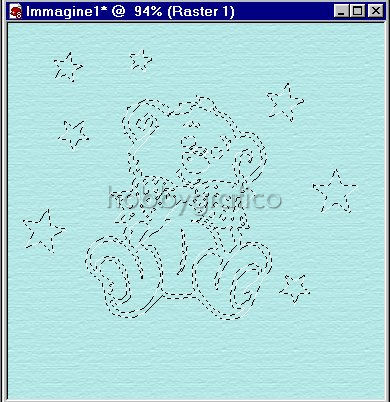
Vai su Effetti>Effetti 3D>Ritaglio e imposta come segue:
Vai su Effetti >Effetti 3D>Sfalsa ombra e imposta come segue:
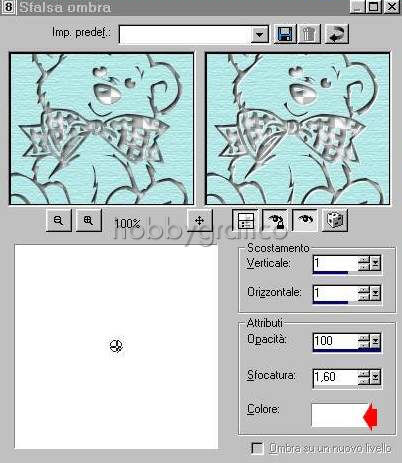
(imposta il Bianco come Colore)
Vai su Selezione>Nessuna selezione.
Vai su Livelli>Nuovo livello raster per aggiungere il livello Raster2.
Vai su Livelli>Disponi>Porta sotto.
Con il livello Raster2 sempre selezionato prendi lo strumento Pennello
e imposta come segue:
Ora devi colorare le stelle e l'orsetto con vari colori.
Questi colori vanno sempre impostati nella finestra Materiali>Proprietà primo piano.
Scegli il primo colore e passa con il pennello sulle parti che desideri
colorare senza preoccuparti di eventuali sbavature perchè il colore
non uscirà dalle zone ritagliate.
Considera però che i colori possono sovrapporsi.
Ripeti la stessa procedura con un altro colore e così via sino a che non
sarai soddisfatto.
Vai su Livelli>Unisci >Unisci visibile.
Prendi lo strumento Selezione>Rettangolo e contorna in modo proporzionale
la tua immagine.
Vai su Immagine>Ritaglia la selezione.
Vai su Immagine>Aggiungi bordatura (se compare la finestra
Azioni automatiche clicca OK), e scegli un bordo simmetrico di 15px
impostando il colore :

Prendi la Bacchetta magica:

Imposta le seguenti opzioni:
![]()
e clicca nella parte colorata del bordo per selezionarla.
Vai su Effetti>Effetti 3D>Smusso a incasso e imposta come segue:
Non deselezionare ma vai su Livelli>Duplica e duplica 2 volte in modo da
avere 3 livelli.
Seleziona il livello Sfondo, disattiva gli altri due (X ), vai su
Regola>Aggiungi-rimuovi disturbo>Aggiungi disturbo e imposta come segue:
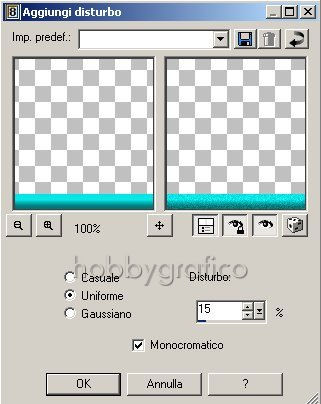
Nella finestra Livelli disattiva il livello Sfondo e riattiva la Copia di Raster1.
Applica di nuovo l'effetto Disturbo variando solo il valore a 20.
Disattiva anche questo livello e riattiva l'ultimo.
Applica di nuovo l'effetto Disturbo variando solo il valore a 25.
Riattiva tutti e 3 i livelli e vai su Selezione>Nessuna selezione.
Premi F12, nella finestra Salva con nome nomina il file, scegli il
formato PSP Animation Shop:
![]()
e clicca su Salva.
Con Animation shop riapri il tuo file.
Premi F12, nella finestra Salva con nome nomina il file, scegli il formato
gif e clicca su Salva.
Esegui la procedura di salvataggio accettando tutte le impostazioni
delle finestre che si aprono.

Ecco un altro simpatico effetto ottenuto glitterando le stelle e l'orsetto:


Se incontri dei problemi puoi scrivere a