


Per realizzare questo lavoro abbiamo usato PSP X2.
Materiale occorrente:
|
Immagine Cappello grigio (yp_top_hat) |
|
|
Immagine Cappello rosso (yp_top_hat_red) |
|
|
Immagine Spilla |
|
|
Immagine Biglietto |
|
|
Font Laramie Pro ( Per l'uso del font vedi Malizia 07>Utilizzare i Fonts) |
|
|
Filtro Dsb Flux>Linear Transmission (per l'uso vedi Come installare i Filtri) |
I Cappelli sono di Ivonne, il Biglietto è di Willeke.
Porta con te il segnaposto.
Ti aiuterà a seguire meglio il tutorial.
![]()
Clicca sull'icona Nuovo:
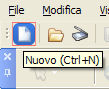
e apri una Nuova immagine dimensioni 900x700, Sfondo raster, Colore Trasparente.
Premi F8 per far aprire la finestra Livello.
Apri Cappello rosso, vai su Modifica>Copia, clicca sulla tela per selezionarla e vai su Modifica>Incolla come nuovo livello.
Vai su Immagine>Rifletti, poi su Immagine>Ridimensiona e imposta:

N.B. Nelle versioni precedenti di PSP non è presente l'opzione : Messa a fuoco>Più nitido.
Pertanto, dopo aver ridimensionato, vai su Regola>Messa a fuoco>Metti a fuoco.
Vai su Effetti>Effetti 3D>Sfalsa ombra e imposta come segue:
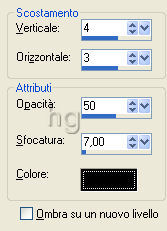
Apri Cappello grigio e ripeti i passaggi per Copiare ed Incollare come nuovo livello.
Vai su Immagine>Ridimensiona e applica una percentuale dell'80%.
Applica l'ombra mantenendo le precedenti impostazioni.
Apri Biglietto e ripeti i passaggi per Copiare ed Incollare come nuovo livello.
Vai su Immagine>Ridimensiona e applica una percentuale del 50%.
Prendi lo strumento Selezione a mano libera:

e nella barra delle Opzioni, se non la vedi premi F4, imposta come segue:
![]()
Sposta in avanti la rotellina del mouse (o premi Z per attivare lo strumento Zoom) e
ingrandisci la parte del biglietto sulla quale devi lavorare.
Clicca con il tasto sinistro nel punto 1 poi spostati sino al punto 2 e clicca per confermare
questa prima delimitazione.
Prosegui sino al punto 3 e clicca nuovamente per confermare:

Continua a spostarti e cliccare sino a selezionare tutta la parte del fiocco che è sopra il biglietto.
Ad operazione ultimata clicca 2 volte per confermare e la parte che hai selezionato
assumerà il contorno mobile:

Vai su Modifica>Copia, poi su Modifica>Incolla come nuovo livello.
Vai su Selezioni>Deseleziona.
Prendi la Bacchetta Magica:

e imposta come segue:
![]()
Clicca nella parte bianca che hai selezionato insieme al fiocco:

Premi CANC.
Vai su Selezioni>Deseleziona.
Digita M per attivare lo strumento Sposta ![]() , posizionati sul nastro e, tenendo premuto il tasto sinistro del mouse, sistemalo
, posizionati sul nastro e, tenendo premuto il tasto sinistro del mouse, sistemalo
in modo si sovrapponga perfettamente a quello sottostante.
Vai su Livelli>Nuovo livello raster e clicca OK nella finestra che si apre.
Digita T per attivare lo strumento Testo ![]() .
.
Nella finestra Materiali, se non la vedi premi F6, imposta come Proprietà Sfondo il colore #890006:
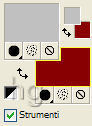
(vedi il tutorial Impostare un colore pieno)
Nella barra delle Opzioni imposta come segue
(il valore Dimensione lo devi inserire manualmente):
![]()
Clicca sulla tela per far aprire la finestra Immissione testo, digita il testo e clicca su Applica.
Se usi PSPX3: Posizionati sulla tela e digita il testo.
Clicca sull'icona Applica modifiche per confermare:
![]()
Posizionando il cursore sul testo vedrai comparire il simbolo dello strumento Sposta.
Tieni premuto il tasto sinistro del mouse e posiziona correttamente il testo:

Applica un'ombra con queste impostazioni:
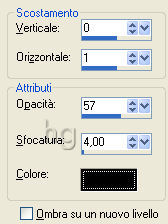
Vai su Selezioni>Deseleziona.
Vai su Livelli>Disponi>Sposta giù.
Disattiva i livelli come da esempio:
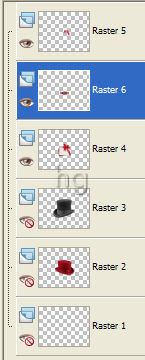
Vai su Livelli>Unisci>Unisci visibile.
Applica un'ombra con queste impostazioni:
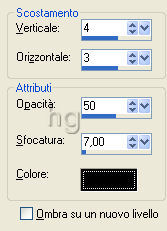
Apri Spilla e ripeti i passaggi per Copiare ed Incollare come nuovo livello.
Vai su Immagine>Ridimensiona e applica una percentuale del 50%.
Vai su Immagine>Ruota per gradi e imposta come segue:

Usa lo strumento Sposta per posizionare la spilla:

Digita X per attivare lo strumento Gomma ![]() e impostalo come segue:
e impostalo come segue:
![]()
Tenendo premuto il tasto sinistro cancella parte del nodo del fiocco come vedi da esempio:

Vai su Livelli>Unisci>Unisci visibile.
Riattiva tutti i livelli:
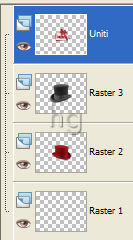
Con lo strumento Sposta posiziona correttamente le immagini:

Vai su Livelli>Unisci>Unisci visibile.
Vai su Livelli>Nuovo livello raster.
Digita S per attivare lo strumento Selezione e impostalo come segue:
![]()
Posizionati sulla tela e, tenendo premuto il tasto sinistro, traccia un cerchio che contenga abbondantemente un cappello:

Vai su Carica/salva selezione>Salva selezione su canale alfa:

Clicca su Salva.
Digita F per attivare lo strumento Riempimento:
![]()
e impostalo come segue:
![]()
Nella finestra Materiali imposta come proprietà primo piano il colore #C0C0C0:
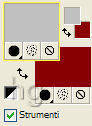
Clicca nella selezione per colorarla:

Vai su Effetti>Effetti artistici>Mezzitoni e imposta come segue:

Vai su Selezioni>Deseleziona.
Vai su Effetti>Plug-in>Dsb flux>Linear Ttransmission e imposta come segue:
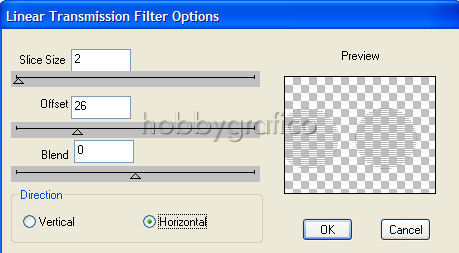
Riprendi lo strumento Selezione e imposta come segue:
![]()
Posizionati sulla tela e traccia una selezione, da sinistra verso destra, che comprenda il cerchio evidenziato:
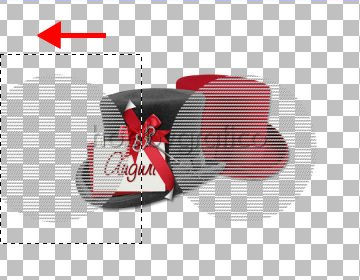
Premi Canc, vai su Selezioni>Deseleziona.
Vai su Livelli>Nuovo livello raster.
Vai su Selezioni>Carica/salva selezione>Carica selezione da canale alfa e scegli la selezione precedentemente
salvata> Selezione#1:

Prendi lo strumento Riepimento.
Nella finestra Materiali imposta come Proprietà primo piano il colore #E63E4D:
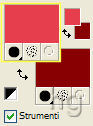
Clicca nella selezione per colorarla.
Vai su Effetti>Effetti artistici>Mezzitoni e applica mantenendo le precedenti impostazioni.
Vai su Selezioni>Deseleziona.
Applica il filtro mantenendo le precedenti impostazioni.
Usa lo strumento Selezione per selezionare e cancellare il cerchio rosso a sinistra, poi Deseleziona.
Con lo strumento Sposta posiziona correttamente i cerchi facendo in modo che le parti che si incrociano
non si sovrappongano:
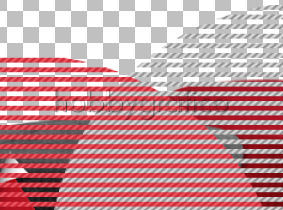
Disattiva come da esempio:
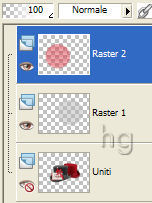
Vai su Livelli>Unisci>Unisci visibile.
Applica l'ombra con queste impostazioni:

Vai su Livelli>Disponi>Sposta giù, poi riattiva come da esempio:
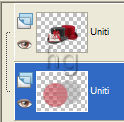
Digita R per attivare lo strumento Taglierina ![]() .
.
Clicca sull'icona Blocca area di ritaglio su>Unito Opaco (1), poi su Applica (2) per ritagliare:
![]()
Vai su Livelli>Unisci tutto>Appiattisci e PSP metterà automaticamente uno sfondo bianco al lavoro.
Premi F12, nella finestra Salva con nome nomina il file, scegli il formato jpg e clicca su Salva.
Esegui la procedura di salvataggio.

Se incontri dei problemi puoi scrivere a