/Titolo_sksr.jpg)
/Titolo_sksr.jpg)
/Immagine finita.jpg)
Lo Scrapkit è un insieme di elementi decorativi (cornici, fiocchi, clips, impunture, etc)
che puoi usare (tutti o solo in parte) per abbellire una foto.
Per questo lavoro abbiamo scelto uno Scrapkit con pochi elementi
perchè ci interessa insegnarti come si usa questo materiale.
Abbiamo usato PSPX.
Materiale occorrente:
|
Immagine Key of Calico |
|
|
Scrapkit |
Porta con te il segnaposto.
Ti aiuterà a seguire meglio il tutorial.
![]()
Questa versione di PSP visualizza i livelli, per impostazione predefinita, in un formato grande.
Se devi lavorare su molti livelli puo' risultare scomodo.
Se vuoi modificare questa impostazione (puoi rimpicciolire i livelli) o tornare alla
visualizzazione classica vedi Malizia n. 19:
Cambiare il modo di vedere i livelli in PSPX
![]()
PRIMA PARTE - ELABORARE UNA FOTOGRAFIA
Dopo aver scelto una cornice e selezionato il suo interno
puoi incollare la fotografia con il comando "incolla nella selezione".
Questa operazione però adatta la fotografia alla parte di cornice selezionata.
Se la foto non è proporzionata a questo spazio tenderà a deformarsi.
Per evitare questo inconveniente devi manipolare la foto
in modo da poterla inserire in modo corretto.
Per prima cosa quindi devi conoscere le dimensioni della cornice.
Lo Scarpkit contiene 2 cornici, noi abbiamo scelto di lavorare con Cornice1.
Apri il file Scrapkit, seleziona il livello Cornice1 e disattiva tutti gli altri:
/016.jpg)
Ora puoi vedere le dimensioni della cornice.
Vai su Modifica>Copia poi su Modifica>Incolla come nuova immagine.
Vai su Immagine>Dimensioni tela e prendi nota delle Dimensioni originali:
/017.jpg)
Riattiva tutti i livelli dello scrap e chiudi il file.
Ora ti insegnamo ad elaborare
la parte di foto che ci interessa in modo da poterla usare con questa cornice.
Quando lavorerai su altre foto e altre cornici dovrai adattare queste istruzioni
alle loro grandezze!
Apri la foto Gatto, vai su Finestra>Duplica e chiudi l'originale.
Vai su Immagine>Dimensioni tela.
Le Dimensioni originali della nostra foto sono di 1600x1200:
/012.jpg)
Prendi lo strumento Selezione e nella barra delle Opzioni (se non la vedi
premi F4) imposta come segue:
![]()
(se tu vuoi usare una cornice di forma quadrata puoi variare
il Tipo di selezione > ![]() )
)
Posizionati sulla tela e, tenendo premuto il tasto sinistro del mouse, seleziona
in modo approssimativo la parte di foto che ti interessa.
Siccome l'interno della cornice è rettangolare traccia una selezione che sia
proporzionalmente il più simile possibile alla forma della cornice:
/032.jpg)
Vai su Immagine>Ritaglia la selezione.
Vai di nuovo su Immagine>Dimensioni tela per vedere le nuove
dimensioni che ora sono di 1514 x 1199:
/011.jpg)
Ora devi ridimensionare la foto per fare in modo che la sua grandezza si
avvicini a quella della cornice restando però un pochino più grande.
Facendo un po' di prove con la funzione Immagine>Ridimensiona abbiamo visto che
devi ridurre la foto del 35%.
Imposta anche tu questa percentuale:
/013.jpg)
Verifica di nuovo la grandezza della foto e vedrai che le nuove dimensioni
hanno mantenuto la caratteristica di essere un pochino più grandi
di quelle della cornice:
/014.jpg)
Prendi lo strumento Taglierina ![]() e, nella barra delle Opzioni, imposta le dimensioni
e, nella barra delle Opzioni, imposta le dimensioni
della cornice = 478 x 378:
/015.jpg)
Posizionati sul quadratino centrale e, tenendo premuto il tasto sinistro del mouse,
sposta la selezione in modo che comprenda la parte di foto che vuoi ritagliare:
/002.jpg)
Clicca su Applica per ritagliare:
![]()
La fotografia è pronta.
Premi F12, nella finestra Salva con nome nomina il tuo file Gatto, scegli il formato
jpg e clicca su Salva.
Esegui la procedura di salvataggio.
Ora puoi cominciare a lavorare usando gli elementi dello Scrapkit.
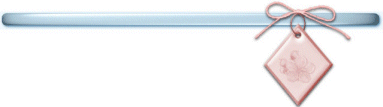
PARTE SECONDA - USARE UNO SCRAPKIT
Apri il file Scrapkit.
Il file si presenta con tutti i livelli aperti e quindi è un po' difficile
vedere bene gli elementi che lo compongono.
Per ovviare a questo inconveniente disattiva tutti i livelli tranne il livello "decori"
e guarda quali decorazioni contiene:
/018.jpg)
Ora disattiva il livello "decori", riattiva e seleziona il livello "fiocchi" e guarda quali
fiocchi hai a disposizione:
/019.jpg)
Ripeti queste operazioni con tutti i livelli per visionare quale materiale
è contenuto nello Scrap e decidere cosa vuoi usare.
Alla fine riattiva tutti i livelli.
Vai su File>Nuova e apri una Nuova immagine dimensioni 700x700, sfondo Raster,
colore Trasparente.
Se trovi lo strumento Taglierina ancora attivo digita la lettera A per disattivarlo.
Clicca sullo Scrap, seleziona il livello Cornice1 e disattiva gli altri:
/020.jpg)
Vai su Modifica>Copia, poi clicca sulla tela e vai su Modifica>Incolla
come nuovo livello.
Prendi la Bacchetta Magica e nella barra delle Opzioni, se non
la vedi premi F4, imposta come segue:
![]()
Clicca all'interno della cornice per selezionare:
/021.jpg)
Apri l'immagine Gatto e vai su Modifica>Copia.
Clicca sulla tela e vai su Modifica>Incolla nella selezione.
Vai su Selezione>Deseleziona.
Vai su Effetti>Effetti 3D>Sfalsa ombra e imposta come segue:
/004.jpg)
Vai su Livelli>Duplica e duplica 2 volte in modo da avere questi livelli:
/022.jpg)
Seleziona Raster2, vai su Immagine>Ruota per gradi e imposta come segue:
/023.jpg)
Seleziona Copia di Raster2, vai su Immagine>Ruota per gradi e imposta come segue:
/025.jpg)
Torna sullo Scrap, riattiva e seleziona Cornice 2 e vai su Modifica>Copia.
Clicca sulla tela e vai su Modifica>Incolla come nuovo livello.
Mantieni selezionato il livello Raster3 e disattiva tutti gli altri:
/024.jpg)
Prendi la Bacchetta magica, seleziona di nuovo l'interno della cornice,
incolla la fotografia e deseleziona.
Applica l'effetto Sfalsa ombra mantenendo le precedenti impostazioni.
Vai su Immagine>Ruota per gradi e imposta come segue:
/026.jpg)
Mantieni selezionato il livello Raster3 e riattiva tutti gli altri livelli.
Se hai lavorato bene hai ottenuto questo effetto:
/005.jpg)
Vai su Livelli>Unisci>Unisci visibile.
Torna sullo Scrap, disattiva Cornice 2, riattiva e seleziona il livello Fiocchi.
Prendi lo strumento Selezione e imposta come segue:
![]()
Posizionati sulla tela e, tenendo premuto il tasto sinistro del mouse,
traccia una selezione che comprenda il fiocco:
/030.jpg)
Vai su Modifica>Copia, clicca sulla tela e vai su Modifica>Incolla
come nuovo livello.
Prendi lo strumento Sposta:
![]()
Posizionati sul fiocco e, tenendo premuto il tasto sinistro, posizionalo
in alto a sinistra.
Vai su Effetti>Effetti 3D>Sfalsa ombra e imposta come segue:
/006.jpg)
Torna allo Scrap e disattiva la selezione sul livello del fiocco
(vai su Selezione>Nessuna selezione).
Disattiva questo livello, riattiva e seleziona il livello Decori.
Prendi lo strumento Selezione e contorna lo spillo a forma di cuore:
/029.jpg)
Ripeti i passaggi per incollarlo sulla tela come Nuovo livello.
Vai su Immagine>Ruota per gradi e imposta:
A sinistra - 40 gradi
Vai su Regola>Messa a fuoco>Metti a fuoco.
Con lo strumento Sposta posiziona lo spillo sul fiocco.
/007.jpg)
Torna al livello Decori e vai su Selezione>Deseleziona.
Con lo strumento Selezione contorna l'impuntura incrociata e
ripeti i passaggi per incollarla sulla tela come Nuovo livello.
Posiziona questo decoro come vedi nell'immagine finale.
Vai su Livelli>Unisci>Unisci visibile.
Vai su Immagine>Ridimensiona e imposta come segue:
/033.jpg)
Torna al livello Decori e disattiva la selezione.
Disattiva questo livello, riattiva e seleziona Sfondo1 e ripeti i passaggi per
incollarlo sulla tela come Nuovo livello.
Vai su Livelli>Disponi>Sposta giù.
Vai su Livelli>Unisci>Unisci visibile.
Prendi lo strumento Taglierina, imposta l'opzione 1poi clicca su Applica (2):
![]()
Vai su Immagine>Aggiungi bordatura e imposta come segue:
/034.jpg)
Premi F12, nella finestra Salva con nome nomina il file, scegli il formato
jpg e clicca su Salva.
Esegui la procedura di salvataggio.
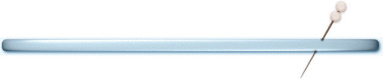
Altri Scrapkit li puoi trovare a questo link:
Materiale per Psp
Ecco un altro esempio di come si può usare uno Scrapkit:
/lavoro come esempio.jpg)

Se incontri dei problemi puoi scrivere a