


La versione originale di questo tutorial Ŕ stata scritta da
Lazydazedesignz.
L'autrice ci ha gentilmente concesso di tradurla.
Abbiamo usato PSP8.
Materiale occorrente:
|
Pennello Ldd_heart |
|
|
Immagine Donna (1WWthemove) |
|
|
Font International Palms (per l'uso vedi Malizia 07>Utilizzare i fonts) |
Porta con te il segnaposto.
Ti aiuterÓ a seguire meglio il tutorial.
![]()
Seguendo il tutorial tecnico Rendere disponibili i pennelli in PSP8
scompatta il file del Pennello e importalo in PSP per poterlo
utilizzare nel tutorial.
Vai su File>Nuovo e apri una Nuova immagine Dimensioni 500x500,
Sfondo raster, Colore Bianco.
Premi F8 per far aprire la finestra Livello.
Apri l'immagine Donna, vai su Modifica >Copia, clicca sulla tela e vai su
Modifica>Incolla come nuovo livello.
Vai su Effetti>Effetti 3D>Sfalsa ombra e imposta come segue:
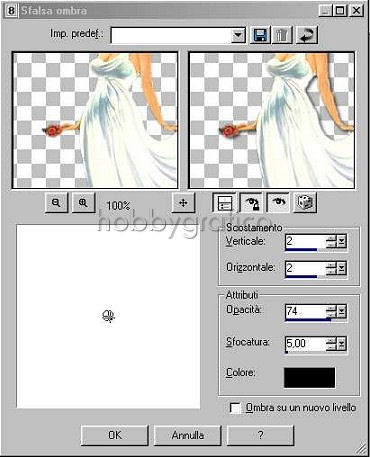
Vai su Livelli>Nuovo livello raster e clicca OK nella finestra che si apre.
Nella finestra Materiali (se non la vedi premi F6) imposta come ProprietÓ
primo piano il colore #8A9AAE e imposta come Trasparente la casella
ProprietÓ sfondo:
(vedi il tutorial Impostare un colore pieno)
Clicca sullo strumento Forme predefinite ![]() e, nella barra delle Opzioni
e, nella barra delle Opzioni
(se non la vedi premi F4), imposta come segue:
![]()
Posizionati sulla tela e, tenendo premuto il tasto sinistro del mouse, disegna
un rettangolo intorno all'immagine:

(se occorre aiutati con lo strumento Spostamento ![]() a posizionare
a posizionare
correttamente il rettangolo)
Vai su Effetti>Effetti 3D>Sfalsa ombra e applica l'ombra mantenendo le
precedenti impostazioni.
Nella finestra Livello disattiva il livello Sfondo e verifica che sia selezionato
il livello Raster2:
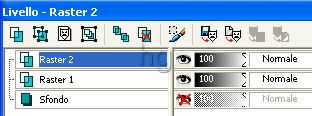
Vai su Livelli>Unisci>Unisci visibile.
Mantenendo il livello Uniti selezionato riattiva il livello Sfondo
e vai su Livelli>Duplica.
Con il livello Copia di Uniti selezionato vai su Immagine>Ridimensiona e
imposta come segue accertandoti che non sia spuntata la voce
Ridimensiona tutti i livelli:
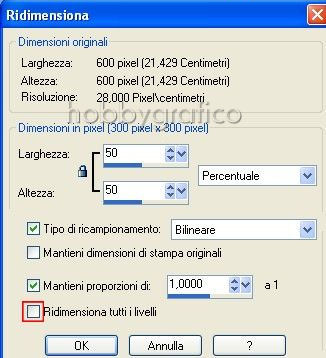
Con lo strumento Spostamento posiziona l'immagine ridimensionata a
sinistra, come vedi in figura:

Mantenendo selezionato il livello Copia di Uniti, vai su Livelli>Duplica.
Con lo strumento Spostamento posiziona la seconda immagine
ridimensionata a destra, come vedi in figura:

Vai su Livelli>Nuovo livello raster.
Clicca sullo strumento Pennello:
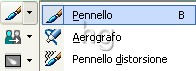
nella barra delle Opzioni scegli il pennello LDD_heart (a forma di cuore)
che hai in precedenza importato e imposta le altre opzioni come vedi in figura:
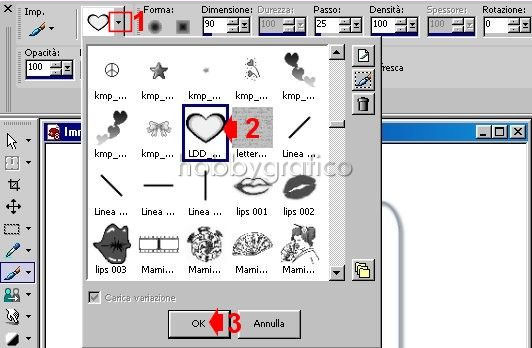
Mantieni la finestra Materiali con le precedenti impostazioni e clicca sulla
tela con il Pennello per applicare i cuori come vedi in figura:

Varia l'impostazione del valore Dimensione a 70 e disegna altri 2 cuori:

Varia l'impostazione del valore Dimensione a 50 e disegna altri 2 cuori:

Seleziona il livello Uniti, clicca sullo strumento Gomma e imposta come segue:
Aiutandoti con lo strumento Zoom ingrandisci le zone dell'immagine
che comprendono i cuori e, con la Gomma, cancella le linee all'interno.
Nella finestra Livello seleziona il livello Raster2 (quello che contiene i cuori).
Vai su Effetti>Effetti 3D>Sfalsa ombra e applica l'ombra mantenendo
le precedenti impostazioni.
Clicca sulla A dello strumento Testo.
Nella barra delle Opzioni imposta come segue:
Clicca sulla tela, nella finestra Immissione testo scrivi il testo e clicca su Applica.
Essendo di tipo vettoriale il testo sarÓ circondato dai nodi.
Potrai modificarne le dimensioni agendo su quelli esterni mentre
il nodo centrale ti consentirÓ di posizionarlo correttamente in alto.
Vai su Livelli>Converti in livello raster.
Vai su Effetti>Effetti 3D>Sfalsa ombra e applica l'ombra mantenendo le
precedenti impostazioni.
Disattiva il livello Sfondo (per facilitare l'operazione di ritaglio) e vai su
Livelli>Unisci>Unisci visibile.
Clicca sullo strumento Ritaglio e, nella finestra delle Opzioni alla voce
Blocca l'area di ritaglio su, scegli Unito opaco (1) poi clicca su Applica (2):
![]()
Riattiva il livello Sfondo e vai su Livelli>Unisci>Unisci visibile.
Premi F12, nella finestra Salva con nome nomina il file, scegli
il formato jpg e clicca su Salva.

Se incontri dei problemi puoi scrivere a