

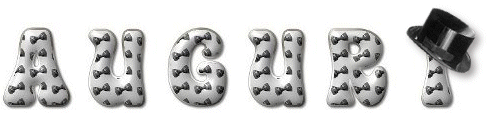
Per realizzare questo lavoro abbiamo usato PSP8 e Animation Shop.
Materiale occorrente:
|
Alfabeto Papillon |
|
|
Immagine Tuba |
Porta con te il segnaposto.
Ti aiuterÓ a seguire meglio il tutorial.
![]()
Con il procedimento che spieghiamo puoi unire le lettere di qualunque alfabeto
non animato purchŔ abbiano tutte la stessa dimensione.
Apri tutte le lettere che ti servono per comporre la scritta.
Se devi usare una lettera pi¨ volte selezionala e vai su Finestra>Duplica
(in questo caso abbiamo duplicato la lettera U).
Allinea tutte le lettere per comporre la scritta.
Clicca sulla prima lettera per evidenziarla e vai su Immagine>Informazione
sull'immagine per vederne le dimensioni:

(ripeti questo procedimento per tutte le lettere per avere la conferma che le
dimensioni siano uguali)
Prendi nota dei dati.
Moltiplicando il valore della larghezza per il numero delle lettere, e considerando
quello dell'altezza, otterrai le dimensioni minime della tela sulla quale dovrai lavorare:
480x93
Vai su File>Nuovo e apri una Nuova immagine, Dimensioni 500x120,
Sfondo raster, Colore Trasparente.
(le abbondanti dimensioni della tela ti consentiranno di lavorare comodamente
e ritagliare alla fine).
Vai su Visualizza>Griglia.
Vai su Visualizza>Modifica proprietÓ griglia, guide e blocco e imposta
come segue (inserisci le dimensioni delle lettere):

Otterrai questa suddivisione:

Vai su Visualizza>Blocca sulla griglia.
Clicca sulla prima lettera dell'alfabeto (A) per selezionarla e vai su
Modifica>Copia (CTRL+C).
Clicca sulla tela e vai su Modifica>Incolla come nuova selezione (CTRL+E).
Sposta con il mouse la lettera dentro il primo rettangolo e clicca con il tasto
sinistro del mouse per confermare l'inserimento
(avendo impostato l'opzione Blocca sulla griglia l'immagine si posizionerÓ
automaticamente in modo corretto):
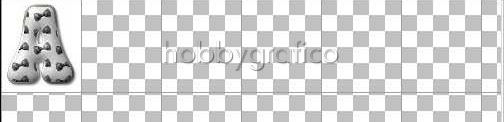
Ripeti queste operazioni con tutte le lettere successive posizionandole
negli appositi riquadri, una accanto all'altra.
Quando hai finito vai su Selezione>Nessuna selezione.
Mantieni la griglia per aiutarti nell'operazione di Ritaglio.
Clicca sullo strumento Ritaglio e, nella finestra delle Opzioni (se non la
vedi premi F4) alla voce Blocca l'area di ritaglio su
scegli Livello opaco (1):
![]()
per impostare l'area da ritagliare:

e clicca su Applica (2).
Il nostro lavoro per˛ non Ŕ ancora terminato.
Vai su Immagine>Dimensioni tela e imposta come segue:
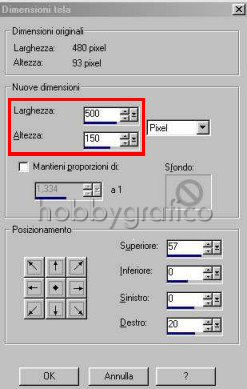
Nella finestra Materiali, se non la vedi premi F6, imposta il Bianco come ProprietÓ primo piano
(non importa il settaggio della casella ProprietÓ sfondo):

(vedi il tutorial Impostare un colore pieno)
Clicca sullo strumento Riempimento e imposta come segue:
![]()
Clicca nella parte trasparente della tela per colorarla ed uniformare lo sfondo.
Premi F8 per far aprire la finestra Livello.
Apri l'immagine Tuba, vai su Modifica>Copia, clicca sulla tela e vai su
Modifica>Incolla come nuovo livello.
Con lo strumento Spostamento posiziona la Tuba sulla lettera I.
Con il livello Raster2 selezionato vai su Livelli>Duplica.
Seleziona il livello Raster1 (deve diventare blu) e vai su Livelli>Duplica.
Avrai questi livelli:
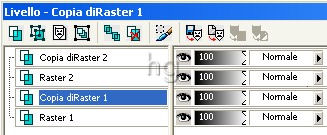
Seleziona Copia di Raster2, vai su Immagine>Ruota>Ruota per gradi
e imposta come segue:

Vai su Regola>Messa a fuoco>Metti a fuoco.
Vai su Effetti>Effetti 3D>Sfalsa ombra e imposta come segue:
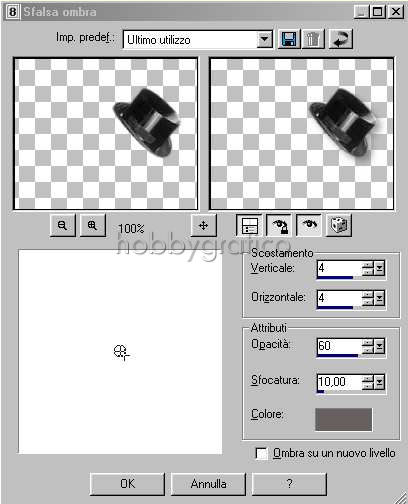
Seleziona il livello Raster 2 e applica la stessa ombra.
Seleziona il livello Raster1, disattiva (X) la copia di Raster1 e la copia
di Raster2 e lascia attivo il livello Raster2:
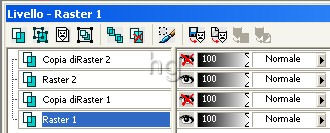
Vai su Livelli>Unisci>Unisci visibile.
Disattiva il livello Uniti, riattiva gli altri due livelli e vai su Livelli>
Unisci>Unisci visibile.
Riattiva i due livelli Uniti.
Clicca sullo strumento Selezione:

e, nella barra delle Opzioni, imposta come segue:
![]()
Posizionati sulla tela e, tenendo premuto il tasto sinistro del mouse, contorna
la tua immagine per eliminare parte dello sfondo bianco in eccesso:

Vai su Immagine>Ritaglia la selezione.
Premi F12, nella finestra Salva con nome nomina il file, scegli il
formato PSP Animation Shop:
![]()
e clicca su Salva.
Con Animation shop riapri il file.
Clicca col tasto sinistro sul primo fotogramma per selezionarlo, poi vai su
Animazione>ProprietÓ fotogramma e, nella finestra Durata di visualizzazione,
imposta come segue:

Seleziona il secondo fotogramma e ripeti le stesse operazioni per
impostare come Durata di visualizzazione il valore 40.
Premi F12, nella finestra Salva con nome nomina il file, scegli il formato
gif e clicca su Salva.
Esegui la procedura di salvataggio accettando tutte le impostazioni
delle finestre che si aprono.

Se incontri dei problemi puoi scrivere a