


La versione originale di questo tutorial la puoi trovare sul sito

e si intitola Tutoriel jourdeneige.
L'autrice ci ha gentilmente concesso di tradurla.
Abbiamo usato PSP9 e Animation Shop.
Materiale occorrente:
|
Immagine Paesaggio (Souslaneige) |
|
|
Immagine Ragazza (JeuneFille) |
|
|
Immagine Fiori |
|
|
Immagine Fiocchi di neve |
|
|
Font Flakes** |
|
|
Il filtro EyeCandy4000>Glass *** |
|
|
Il filtro VDL Adrenaline>Snowflakes*** |
**(per l'uso vedi Malizia
07>Utilizzare i fonts)
***(per l'uso vedi Come installare i filtri)
Porta con te il segnaposto.
Ti aiuterÓ a seguire meglio il tutorial.
![]()
Vai su File>Nuova e apri una Nuova immagine Dimensioni 500x500,
Sfondo raster, Colore Bianco.
Clicca sullo strumento Rettangolo:

Nella finestra Materiali, se non la vedi premi F6, imposta come ProprietÓ
primo piano il colore #A56EAE e setta come Trasparente la casella
ProprietÓ sfondo:
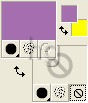
(vedi il tutorial Impostare un colore pieno)
Nella barra delle Opzioni, se non la vedi premi F4, imposta come segue:

Vai su Visualizza>Righelli.
Posizionati sulla tela e, tenendo premuto il tasto sinistro del mouse, traccia
in alto a destra (non troppo accanto al bordo) un quadrato di dimensioni 250x250:

Vai su Livelli>Converti in livello Raster.
Clicca sulla Bacchetta magica:

Nella barra delle Opzioni imposta come segue:
e clicca all'interno del bordo colorato per selezionarlo.
Vai su Effetti>Effetti 3D>Smusso a incasso e imposta come segue:
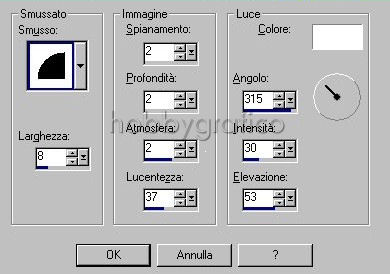
Vai su Selezione>Nessuna selezione.
Mantenendo le impostazioni della Bacchetta magica clicca ora
all'interno della cornice per selezionare:

Vai su Selezione>Modifica>Espandi e, nella finestra Espandi selezione,
alla voce Numero di pixel imposta 1.
Apri l'immagine Paesaggio.
Clicca sullo strumento Selezione:

e nella barra delle Opzioni imposta come segue:
Posizionati sulla tela e, tenendo premuto il tasto sinistro del mouse,
traccia un rettangolo che comprenda la parte sinistra dell'immagine:
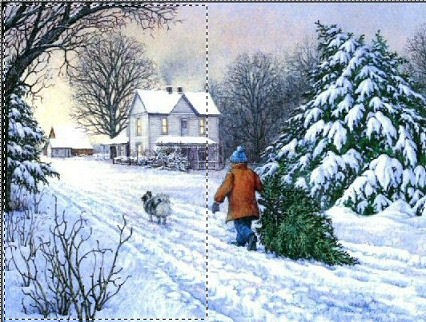
Vai su Modifica>Copia e chiudi l'immagine Paesaggio.
Clicca sulla tela del lavoro e vai su Modifica>Incolla>Incolla nella selezione.
Mantenendo la Selezione mobile vai su Livelli>Duplica e duplica 2
volte il livello Raster1.
Clicca con il tasto destro del mouse su ogni livello, dal men¨ che si apre scegli
Rinomina, e rinomina Finestra 1, 2 e 3.
Poi disattiva tutti i livelli tranne Finestra1:
Vai su Effetti>Plug-in>VDL Adrenaline>Snowflakes, imposta come segue:
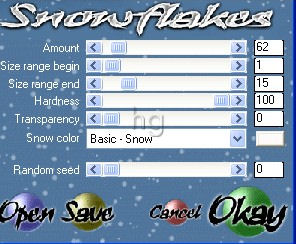
e clicca su Okay.
Disattiva il livello Finestra1, riattiva e seleziona Finestra2.
Applica nuovamente il filtro variando solo il valore di Random seed
a tuo piacimento.
Disattiva il livello Finestra2, riattiva e seleziona Finestra3.
Applica nuovamente il filtro variando solo il valore di Random seed
a tuo piacimento.
Vai su Selezione>Nessuna selezione.
Con il livello Finestra3 selezionato vai su Effetti>Effetti 3D>Sfalsa
ombra e imposta come segue:
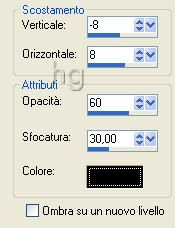
Riattiva e seleziona il livello Finestra2 e applica la stessa ombra.
Riattiva e seleziona il livello Finestra1 e applica la stessa ombra
(non preoccuparti se l'ombra ti sembra eccessiva, Ŕ solo un effetto ottico
creato dalla sovrapposizione dei livelli).
Seleziona il livello Raster3.
Vai su Livelli>Nuovo livello raster e clicca Ok nella finestra che si apre.
Clicca sullo strumento Penna e imposta come segue:

Posizionati sulla finestra e, tenendo premuto il tasto sinistro del mouse,
traccia una linea verticale che la divida a metÓ.
Vai su Effetti>Effetti 3D>Smusso a incasso e applica mantenendo le
precedenti impostazioni.
Vai su Livello>Nuovo livello raster.
Con la penna traccia ora una linea orizzontale che divida la finestra a metÓ.
Applica ancora l'effetto Smusso a incasso.
Siccome la barre che hai tracciato sono su livelli diversi, se necessario
puoi ancora spostarle con lo strumento Spostamento per ottenere questo effetto:
Nella finestra Livello riattiva e seleziona il livello Sfondo.
Apri l'immagine Ragazza e vai su Modifica>Copia.
Clicca sulla tela e vai su Modifica>Incolla>Incolla come nuovo livello
(non preoccuparti se l'immagine apparirÓ sotto i livelli della finestra).
Vai su Regola>Sfocatura>Sfocatura gaussiana e imposta
il valore di Raggio = 15.
Vai su Effetti>Effetti di Trama>Nappa e imposta come segue:

Con lo strumento Spostamento posiziona questa immagine in basso a sinistra.
Vai su Livelli>Duplica, poi su Immagine>Rifletti e infine su
Immagine>Capovolgi.
Posiziona questa immagine in alto a destra, in modo da ottenere questo effetto:
Seleziona il livello Raster2.
Vai su Modifica>Incolla come nuovo livello.
Con lo strumento Spostamento posiziona l'immagine Ragazza.
Vai su Effetti>Effetti 3D>Sfalsa ombra e applica mantenendo le
precedenti impostazioni.
Clicca sullo strumento Gomma e imposta come segue:
Clicca pi¨ volte sul bordo inferiore dell'immagine per sfumarlo:
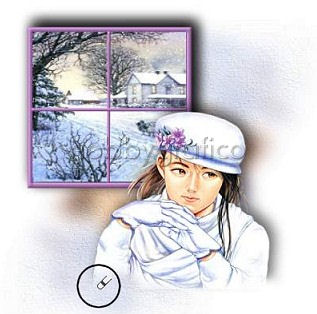
Apri l'immagine Fiocchi di neve e vedrai questi livelli:
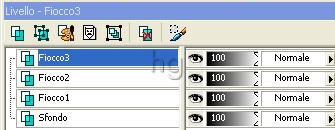
Ogni livello contiene un tipo di fiocco.
Seleziona Fiocco 3 e vai su Modifica>Copia, poi clicca sulla tela e vai
su Modifica>Incolla>Incolla come nuova selezione.
Spostando il mouse si sposta anche il fiocco di neve, posizionalo
a tuo piacimento e clicca per confermare.
Vai di nuovo su Modifica>Incolla>Incolla come nuova selezione e posiziona
un secondo fiocco.
Clicca di nuovo sull'immagine Fiocchi di neve e questa volta seleziona
il livello Fiocco 2.
Vai su Modifica>Copia, poi clicca sulla tela e vai su Modifica>Incolla>
Incolla come nuova selezione.
Posiziona anche questo fiocco.
Ripeti i passaggi che ti abbiamo insegnato per posizionare tutti i fiocchi.
Quando sei soddisfatto clicca su Selezione>Nessuna selezione.
Apri l'immagine Fiori.
Vai su Modifica>Copia poi clicca sulla tela e vai su Modifica>Incolla>
Incolla come nuovo livello.
Posiziona il fiore in alto, a sinistra, sull'angolo della finestra.
Vai ancora su Modifica>Incolla>Incolla come nuovo livello, poi su
Immagine>Rifletti e posiziona il secondo fiore sull'angolo destro della finestra.
Vai ancora su Modifica>Incolla>Incolla come nuovo livello, poi su
Immagine>Capovolgi e posiziona il terzo fiore sull'angolo
in basso, a sinistra.
Vai su Livelli>Nuovo livello Raster.
Clicca sulla A di Testo.
Nella finestra Materiali mantieni impostato il colore #A56EAE come ProprietÓ
primo piano e imposta come ProprietÓ sfondo il colore Bianco.
Nella barra delle Opzioni imposta come segue:
(il valore Dimensione>60 lo devi inserire manualmente)
Clicca sulla tela, nella finestra Immissione testo digita il testo,
clicca su Applica e posizionalo.
Vai su Effetti>Effetti 3D>Smusso a incasso e applica mantenendo
le precedenti impostazioni.
Vai su Effetti>Plug-in>EyeCandy4000>Glass e imposta come segue:
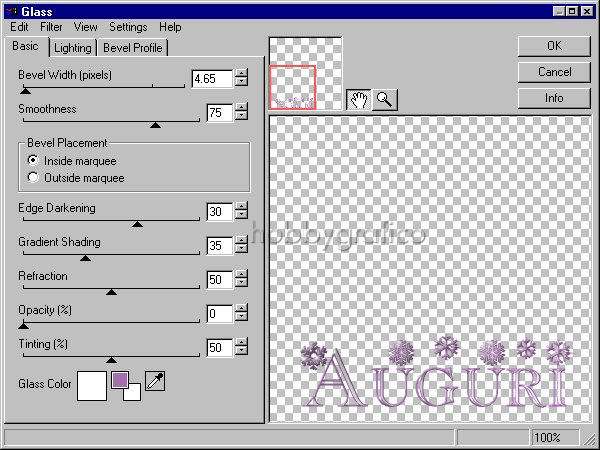
Vai su Selezione>Nessuna selezione.
Ora devi salvare le 3 immagini per creare poi l'animazione.
Attiva, disattiva e seleziona come da esempio:
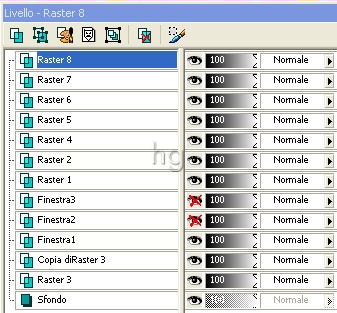
e vai su Livelli>Unisci>Unisci visibile.
Premi F12, nella finestra Salva con nome nomina il file Immagine1, scegli il
formato PSP Animation Shop:
![]()
e clicca su Salva.
Clicca sull'icona Annulla ultimo comando:

per annullare l'azione Unisci i livelli e tornare ad avere tutti i livelli aperti.
Disattiva il livello Finestra1, riattiva e seleziona Finestra2.
Vai su Livelli>Unisci>Unisci visibile.
Premi F12, nella finestra Salva con nome nomina il file Immagine2.PSP Animation Shop
e clicca su Salva.
Clicca di nuovo sull'icona Annulla per tornare ad avere i livelli aperti.
Disattiva il livello Finestra2, riattiva e seleziona Finestra3.
Vai su Livelli>Unisci>Unisci visibile.
Premi F12, nella finestra Salva con nome nomina il file Immagine3.PSP Animation Shop
e clicca su Salva.
Apri Animation Shop.
Clicca sull'icona Creazione guidata animazione:
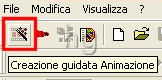
Nella prima finestra metti il segno di spunta a Uguale a quella del primo
fotogramma poi clicca su Avanti.
Nella seconda alla voce Indicare il colore predefinito della tela
scegli Trasparente.
Nella terza finestra imposta come segue:

Nella quarta imposta come segue:

Nella quinta clicca su Aggiungi immagine (1) e cerca la cartella nella quale hai
salvato il tuo lavoro.
Tenendo premuto il tasto CTRL seleziona i tre file che devi elaborare (2),
clicca su apri (3):
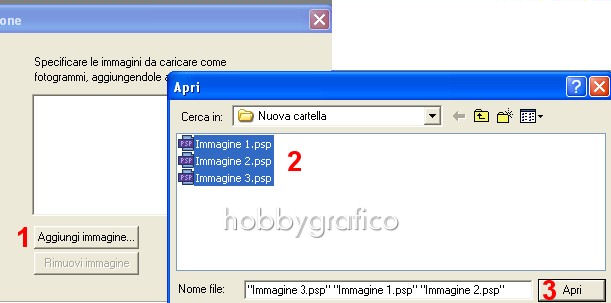
in modo da farli comparire nell'apposita finestra:

Clicca su Avanti.
Nell'ultima finestra clicca su Fine.
Animation ti presenterÓ i tre fotogrammi montati in sequenza.
Premi F12, nella finestra Salva con nome nomina il file, scegli il formato
gif e clicca su Salva.
Esegui la procedura di salvataggio accettando tutte le impostazioni
delle finestre che si aprono.

Se incontri dei problemi puoi scrivere a