

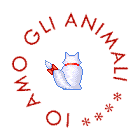
Per realizzare questo lavoro abbiamo usato Animation Shop.
Materiale occorrente:
|
Animazione 1 - Immagine |
|
|
Animazione 2 - Testo |
Questo tutorial ti insegnerà ad unire 2 Animazioni.
Porta con te il segnaposto.
Ti aiuterà a seguire meglio il tutorial.
![]()
PREMESSA
Prima di inziare a lavorare devi verificare quali sono le caratteristiche
delle tue Animazioni:
Con Animation shop apri Animazione1:
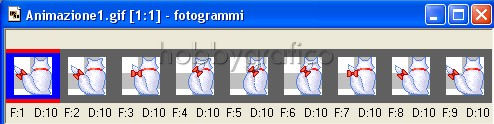
la lettera
F
corrisponde al numero dei fotogrammi =
9
la lettera
Dcorrisponde alla velocità =
10
Apri Animazione2:
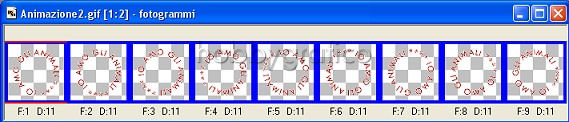
la lettera
F
corrisponde al numero dei fotogrammi =
9
la lettera
D
corrisponde alla velocità =
11
E' importante che il numero dei fotogrammi sia uguale
per tutte e due le animazioni.
La velocità puo' anche essere diversa, non di molto naturalmente!
Sarà la velocità della seconda Animazione che userai
a determinare la velocità finale del lavoro.
Se una delle due Animazioni avesse qualche fotogramma in più puoi
eliminarlo, cercando naturalmente di non rovinare l'effetto finale.
In questo caso clicca sul fotogramma (o sui fotogrammi) che vuoi eliminare
per selezionarlo, come vedi in questo esempio:
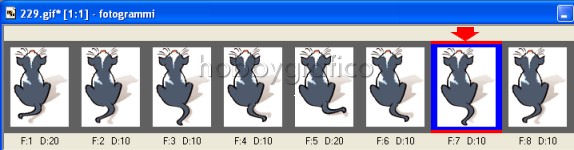
e vai su Modifica>Elimina.
ESECUZIONE
Apri le due Animazioni.
Inizia a lavorare sempre sull' Animazione che ha l'immagine più piccola.
Clicca con il tasto sinistro del mouse su Animazione1 per selezionarla
(la barra che abbiamo evidenziato deve diventare blu):
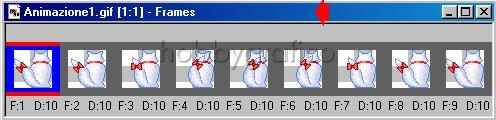
Digita sulla tastiera CTRL+Aper selezionare tutti i fotogrammi:
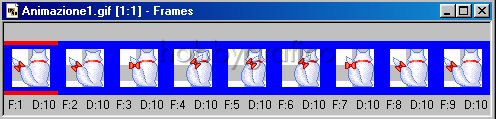
Digita
CTRL+C
per copiarli tutti negli Appunti e poterli incollare
nei passaggi successivi.
Seleziona Animazione2 in modo che la barra diventi blu.
Digita CTRL+A per selezionare tutti i fotogrammi.
Digita
CTRL+E
e vedrai che nel primo fotogramma comparirà l'immagine
del gattino
Sistemala correttamente spostando il simbolo Freccia e, quando cliccherai
con il tasto sinistro del mouse per confermare la posizione, vedrai che
l'immagine si fisserà automaticamente in tutti i fotogrammi successivi.
Se la nuova immagine è troppo grande clicca sullo strumento Ritaglio,
poi su Opzioni:
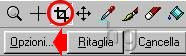
Nella finestra Opzioni di ritaglio clicca su Circonda l'area opaca:

clicca Ok, poi su Ritaglia:
Premi F12, nella finestra Salva con nome nomina il file, scegli il formato
gif e clicca su Salva.
Esegui la procedura di salvataggio accettando tutte le impostazioni
delle finestre che si aprono.**

** ATTENZIONE
Diamo di seguito la soluzione ad un problema che si presenta
di frequente usando Animation Shop:
|
Se alla fine del salvataggio il lavoro risultasse contornato da antiestetici
Evitare la comparsa dei pixel neri in Animation - Malizia 25 |

Ecco un altro simpatico lavoro che puoi ottenere seguendo
questo tutorial:


Se incontri dei problemi puoi scrivere a