


Per realizzare questo lavoro abbiamo usato PSPX2 (ma può essere
eseguito con tutte le versioni di PSP a partire dalla 9) e Animation.
Materiale occorrente:
|
Glitter |
|
|
Font Primrose (per l'uso vedi Malizia
07>Utilizzare i fonts) |
Porta con te il segnaposto.
Ti aiuterà a seguire meglio il tutorial.
![]()
Script da Dynamic Drive
Con Animation apri il Glitter.
Vai su Modifica>seleziona tutto.
Vai su File>Salva fotogramma con nome e salva in una cartella a tuo piacimento in formato psp.
Quando userai il glitter con PSP lo dovrai fare rispettando la sequenza dei fotogrammi.
Attivando l'opzione Salva il numero di fotogramma nel nome del file
Animation
salverà ogni fotogramma con il proprio numero:

Chiudi Animation.
Apri PSP, vai su File>Nuova e apri una Nuova immagine con queste impostazioni:

Clicca sullo strumento Testo ![]() .
.
Nella finestra Materiali (se non la vedi premi F6) imposta come Proprietà sfondo un colore pieno:
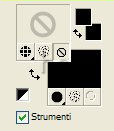
(vedi il tutorial Impostare un colore pieno)
Nella barra delle Opzioni Testo (se non la vedi premi F4) imposta come segue
(il valore Dimensione lo devi inserire manualmente):
![]()
Clicca sulla tela per far aprire la finestra Immissione testo, digita il testo e clicca su Applica.
Vai su Selezioni>Deseleziona (o Selezione>Nessuna selezione).
Premi F8 per far aprire la finestra Livelli.
Vai su Livelli>Duplica e duplica 3 volte in modo da avere tanti livelli quanti sono i fotogrammi
del glitter, in questo caso 4.
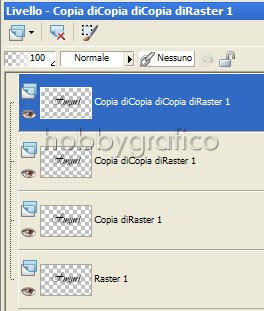
Prendi la Bacchetta magica:

e imposta come segue:
![]()
Clicca sul testo per selezionarlo (la selezione si attiverà automaticamente su tutti gli altri livelli):
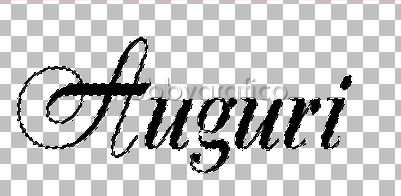
Attiva, disattiva (cliccando sull'icona dell'occhio) e seleziona come da esempio:
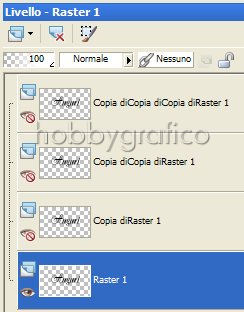
Apri la cartella dove hai salvato il glitter.
Premi il tasto CTRL, seleziona tutti e 4 i fotogrammi poi clicca su Apri:
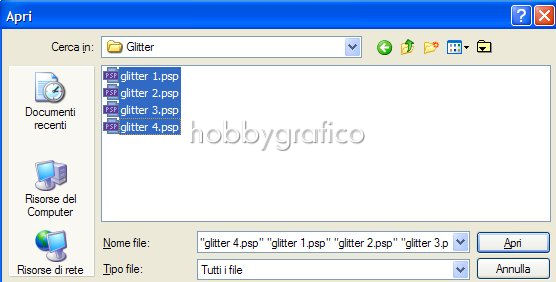
PSP memorizzerà automaticamente tutti i fotogrammi nella cartella Motivi.
Nella finestra Materiali clicca sulla casella Proprietà primo piano.
Nella finestra Proprietà materiali che si apre scegli Motivi.
Clicca sulla freccia 1 e nella finestra che si apre imposta glitter 1:
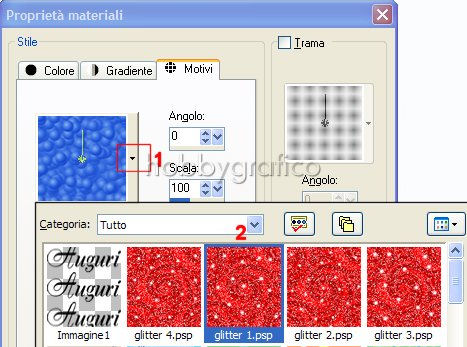
Prendi lo strumento Riempimento ![]() e impostalo come segue:
e impostalo come segue:
![]()
Clicca nella selezione per colorarla.
Attiva, disattiva e seleziona come da esempio:
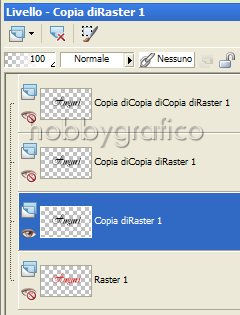
Torna nella finestra finestra Materiali> Motivi e imposta il secondo fotogramma (glitter2):
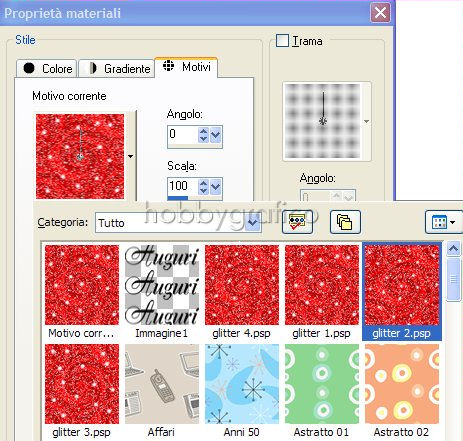
Con lo strumento Riempimento colora il secondo testo.
Attiva, disattiva e seleziona come da esempio:
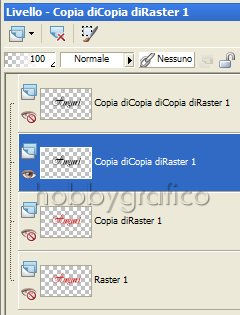
Ripeti i passaggi per scegliere glitter 3 e colorare il testo.
Attiva, disattiva e seleziona come da esempio:
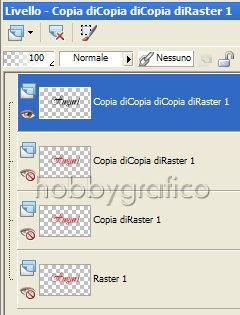
Ripeti i passaggi per scegliere glitter 4 e colorare il testo.
Vai su Selezioni>Deseleziona (o Selezione>Nessuna selezione).
Riattiva tutti i livelli:
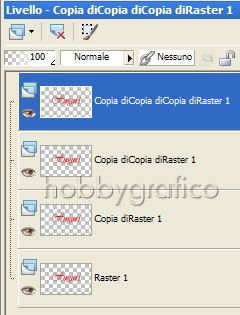
Digita R per attivare lo strumento Taglierina (o Ritaglio).
Nella barra delle Opzioni scegli Blocca area di ritaglio su>Unito opaco (1), poi clicca su Applica (2):
![]()
Premi F12, nella finestra Salva con nome nomina il file, scegli il
formato PSP Animation Shop:
![]()
e clicca su Salva.
Con Animation riapri il file.
Premi F12, nella finestra Salva con nome nomina il file, scegli il formato
gif e clicca su Salva.
Esegui la procedura di salvataggio accettando tutte le impostazioni
delle finestre che si aprono.**

** ATTENZIONE
Diamo di seguito la soluzione ad un problema che si presenta
di frequente usando Animation Shop:
|
Se alla fine del salvataggio il lavoro risultasse contornato da antiestetici
Evitare la comparsa dei pixel neri in Animation - Malizia 25 |

Se incontri dei problemi puoi scrivere a