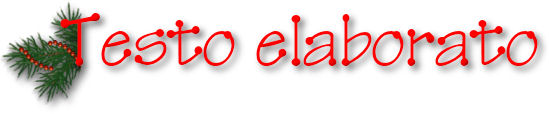
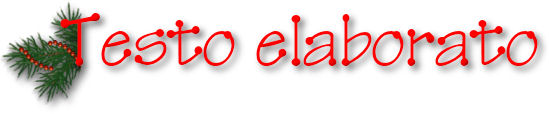

Per realizzare questo lavoro abbiamo usato PSPX2 ma, ove necessario, forniamo anche le istruzioni per eseguirlo con PSPX3.
Materiale occorrente:
|
Immagine Natale |
|
|
Font Valentine (per l'uso vedi Malizia 07>Utilizzare i Fonts) |
|
|
Filtro MuRa's Meister>Copies*** (per l'uso vedi Come installare i filtri) |
***
Se sotto Vista o Windows7 il filtro non funzionasse:
- verifica di aver installato le librerie adatte ai diversi sistemi operativi (puoi scaricarle a questo link Malizia
05)
- vedi usare FM Patcher
Porta con te il segnaposto.
Ti aiuterā a seguire meglio il tutorial.
![]()
Script da Dynamic Drive
Apri l'immagine Natale.
Premi F8 per far aprire la finestra Livello.
Vai su Livelli>Innalza livello di sfondo.
Vai su Immagine>Dimensioni tela ed imposta come segue:
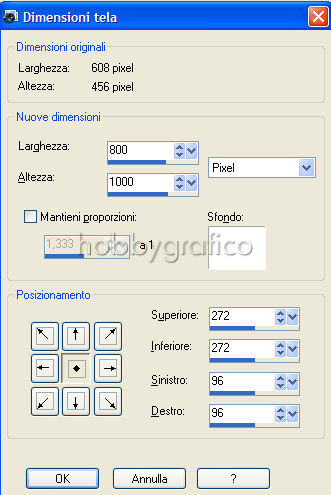
|
PSPX2 |
|
|
PSPX3 |
Mantieni il livello raster:
|
Nella finestra Materiali, se non la vedi premi F6, imposta il colore #DC0701 come Proprietā sfondo:
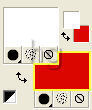
(vedi il tutorial Impostare un colore pieno)
Prendi lo strumento Testo ![]() e nella barra delle Opzioni, se non la vedi premi F4, imposta come segue:
e nella barra delle Opzioni, se non la vedi premi F4, imposta come segue:
![]()
|
PSPX2 |
|
|
PSPX3 |
Vai su Selezioni>Innalza selezione a livello poi su Selezioni>Deseleziona tutto:
|
Vai su Effetti>Plug-in>MuRa's Meister>Copies e imposta come segue:
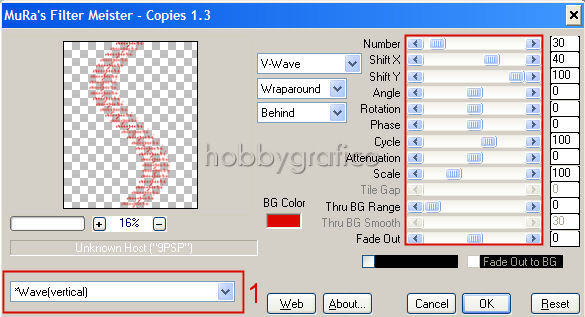
Siccome nell'immagine c'č la pallina natalizia abbiamo cercato di dare al testo una forma che si adatti a questo soggetto.
Naturalmente tu puoi variare i valori del filtro per ottenere altri effetti.
Digita M per attivare lo strumento Sposta ![]() , posizionalo sul testo e, tenendo premuto il tasto sinistro del mouse,
, posizionalo sul testo e, tenendo premuto il tasto sinistro del mouse,
usalo per sistemarlo correttamente:
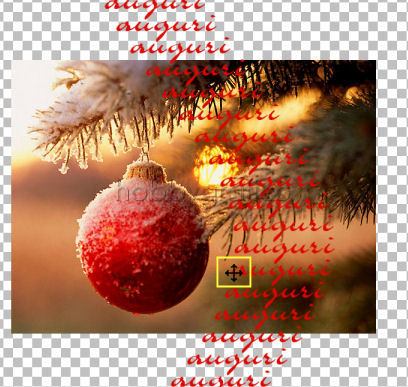
Vai su Livelli>Unisci>Unisci visibile.
Digita S per attivare lo strumento Selezione ![]() e imposta come segue:
e imposta come segue:
![]()
Posizionati sula tela e, tenendo premuto il tasto sinistro, traccia una selezione che comprenda solo l'immagine:
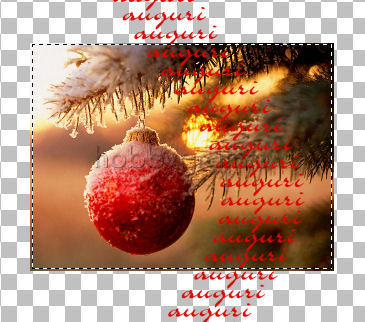
Vai su Immagine>Ritaglia la selezione.
Vai su Immagine>Cornice immagine, clicca sulla freccia e scegli la cornice evidenziata
(nelle versioni di PSP8 - PSP9 e PSPX questa cornice č denominata: Contorno a Pennello 04):
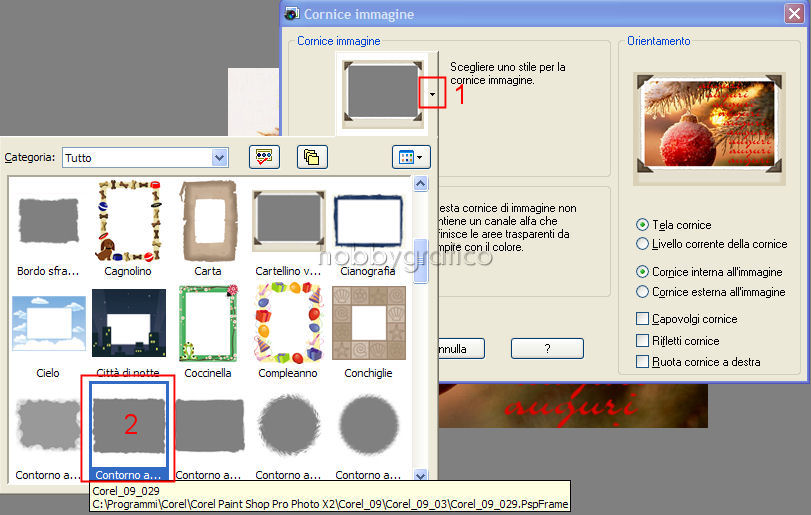
Vai su Livelli>Unisci>Unisci visibile.
Prendi la Bacchetta Magica:

e imposta come segue:
![]()
Clicca nella parte bianca per selezionare:

Premi il tasto CANC poi vai su Selezioni>Deseleziona.
Vai su Immagine>Dimensioni tela ed imposta come segue:
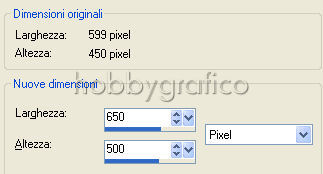
Vai su Selezioni>Seleziona tutto, poi su Selezioni>Mobile infine su Selezioni>Modifica>Contrai e imposta:
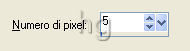
Vai su Selezioni>Inverti e premi il tasto CANC.
Vai su Selezioni>Deseleziona.
Vai su Effetti>Effetti 3D>Sfalsa ombra e imposta come segue:

Digita R per attivare lo strumento Taglierina ![]() .
.
Nella barra delle Opzioni clicca sull'icona Blocca area di ritaglio su>Livello Opaco (1),
poi su Applica (2) per ritagliare:
![]()
Vai su Livelli>Unisci tutto>Appiattisci e PSP metterā automaticamente uno sfondo bianco al lavoro.
Premi F12, nella finestra Salva con nome nomina il file, scegli il formato jpg e clicca su Salva.
Esegui la procedura di salvataggio.

Se incontri dei problemi puoi scrivere a