


Per realizzare questo lavoro abbiamo usato PSPX2 e Animation Shop.
Materiale occorrente:
|
Immagine Halloween |
|
|
Font Vanilla (per l'uso vedi Malizia 07>Utilizzare i fonts) |
|
|
Filtro Eyecandy4>Drip (per l'uso vedi Come installare i filtri) |
Porta con te il segnaposto.
Ti aiuterÓ a seguire meglio il tutorial.
![]()
Script da Dynamic Drive
Vai su File>Nuova e apri una Nuova immagine Dimensioni 500x500,
Sfondo raster, Colore Trasparente.
Clicca sullo strumento Testo ![]() .
.
Nella barra delle Opzioni, se non la vedi premi F4, imposta come segue
(il valore Dimensione lo devi inserire manualmente):
![]()
Nella finestra Materiali, se non la vedi premi F6, imposta come ProprietÓ sfondo il
colore
#CB1801:
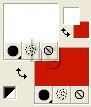
(vedi il tutorial Impostare un colore pieno)
Clicca sulla tela, nella finestra Immissione testo digita il testo e clicca su Applica.
Posizionati sul testo e, quando compare il simbolo dello strumento Sposta, tieni premuto
il tasto sinistro del mouse e sistema il testo al centro, un po' in basso:
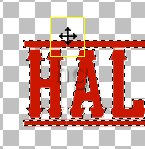
Vai su Selezioni>Deseleziona.
Apri l'immagine Halloween, vai su Modifica>Copia, poi su Modifica>
Incolla come nuova selezione e posizionala sopra la scritta.
Vai su Selezioni>Deseleziona.
Prendi lo strumento Selezione:

e imposta come segue:
![]()
Seleziona la parte inferiore della scritta:

Premi F8 per far aprire la finestra Livello.
Vai su Modifica>Copia poi su Modifica>Incolla come nuovo livello.
ComparirÓ solo l'immagine della parte di scritta che hai selezionato:

Digita M per attivare lo strumento Sposta e usalo per posizionare
la scritta sino a farla combaciare perfettamente con quella sottostante, in modo
da vedere un' unica immagine pur avendo 2 livelli:
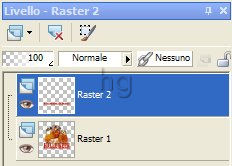
Vai su Selezioni>Deseleziona.
Vai su Livelli>Duplica e duplica 4 volte.
Attiva, disattiva e seleziona come da esempio:
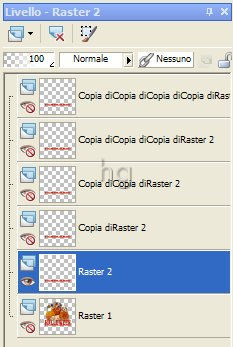
Vai su Effetti>Plug-in>Eyecandy4>Drip e imposta come segue:
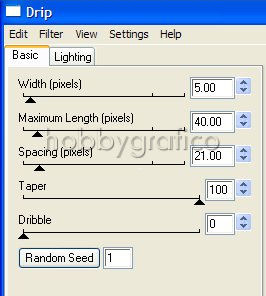
Attiva, disattiva e seleziona come da esempio:
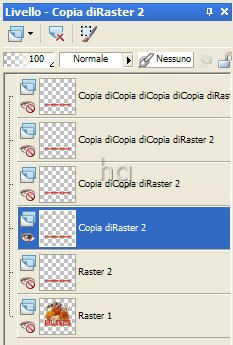
Applica di nuovo l'effetto Drip modificando solo il valore
Maximum Length da 40 a 50.
Attiva, disattiva e seleziona come da esempio:
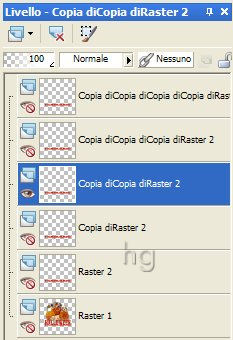
Applica di nuovo l'effetto Drip modificando solo il valore
Maximum Length da 50 a 60.
Attiva, disattiva e seleziona come da esempio:
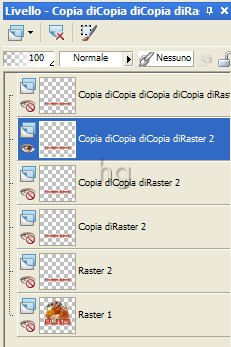
Applica di nuovo l'effetto Drip modificando solo il valore
Maximum Length da 60 a 70.
Attiva, disattiva e seleziona come da esempio:
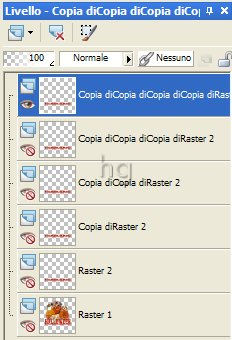
Applica di nuovo l'effetto Drip modificando solo il valore
Maximum Length da 70 a 80.
Attiva, disattiva e seleziona come da esempio:
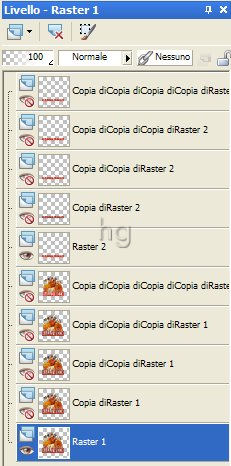
Vai su Livelli>Unisci>Unisci visibile.
Vai su Effetti>Effetti 3D>Sfalsa ombra e imposta come segue:
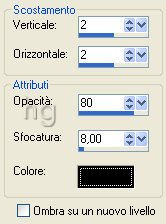
Attiva, disattiva e seleziona come da esempio:
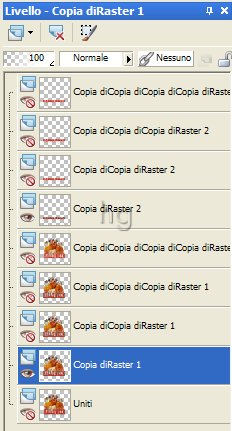
Vai su Livelli>Unisci>Unisci visibile.
Applica l'effetto ombra mantenendo le precedenti impostazioni.
Attiva, disattiva e seleziona come da esempio:
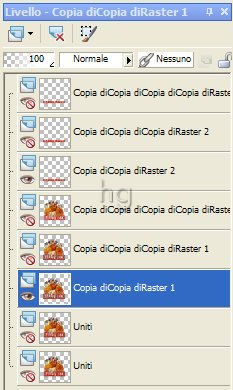
Vai su Livelli>Unisci>Unisci visibile.
Applica l'effetto ombra mantenendo le precedenti impostazioni.
Attiva, disattiva e seleziona come da esempio:
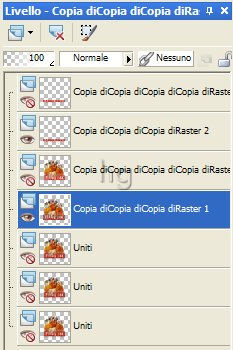
Vai su Livelli>Unisci>Unisci visibile.
Applica l'effetto ombra mantenendo le precedenti impostazioni.
Attiva, disattiva e seleziona come da esempio:
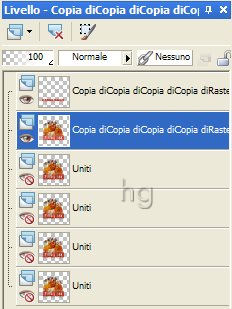
Vai su Livelli>Unisci>Unisci visibile.
Applica l'effetto ombra mantenendo le precedenti impostazioni.
Riattiva tutti i livelli:
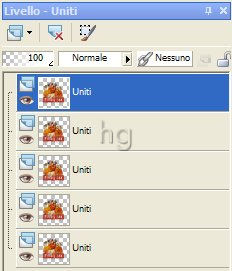
Digita R per attivare lo strumento Taglierina ![]() .
.
Nella barra delle Opzioni clicca sull'icona Blocca area di ritaglio su>Livello Opaco (1),
poi su Applica (2) per ritagliare:
![]()
Premi F12, nella finestra Salva con nome nomina il file, scegli il
formato PSP Animation Shop:
![]()
e clicca su Salva.
Con Animation riapri il file.
Vai su Modifica>Seleziona tutto poi su Animazione>ProprietÓ fotogramma e
imposta come segue:

Vai su Animazione>ProprietÓ animazione e imposta come segue:

Premi F12, nella finestra Salva con nome nomina il file, scegli il formato
gif e clicca su Salva.
Esegui la procedura di salvataggio accettando tutte le impostazioni
delle finestre che si aprono.

Se incontri dei problemi puoi scrivere a