

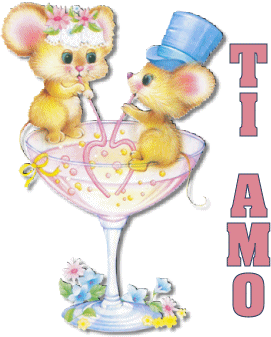
Per realizzare questo lavoro abbiamo usato PSP8 e Animation shop.
Materiale occorrente:
|
Immagine Topini |
|
|
Font Aachen vertical (per l'uso vedi Malizia 07>Utilizzare i fonts) |
Porta con te il segnaposto.
Ti aiuterÓ a seguire meglio il tutorial.
![]()
Script da Dynamic Drive
Apri PSP8.
Vai su File>Nuovo e apri una Nuova immagine Dimensioni 350x350,
Sfondo raster, Colore trasparente.
Clicca sulla A di Testo.
Nella finestra Materiali, se non la vedi premi F6, imposta come
ProprietÓ primo piano il colore #304566 e come ProprietÓ sfondo il
colore #DE8392:
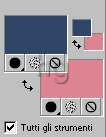
(vedi il tutorial Impostare un colore pieno)
Nella barra delle Opzioni, se non la vedi premi F4, imposta come segue:
![]()
Clicca sulla Tela, nella finestra Immissione testo scrivi il testo e clicca su Applica.
Il font che stai usando ha la caratteristica di essere di tipo "verticale", ecco
perchŔ la scritta che appare non Ŕ in posizione corretta.
Mantenendo il Contorno mobile vai su Immagine>Ruota>Ruota di 90░ in
senso orario e vedrai la scritta orientarsi correttamente.
Posizionala nella parte destra della tela:

Vai su Selezione>Nessuna selezione.
Premi F12, nella finestra Salva con nome nomina il file, scegli il
formato PSP Animation Shop:
![]()
e clicca su Salva.
Con Animation riapri il file Scritta e l'immagine Topini.
Clicca sul fotogramma Scritta con il tasto sinistro del mouse per selezionarlo,
poi clicca con il tasto destro e, dal men¨ a tendina che si apre, scegli Duplica.
Ripeti 3 volte questo procedimento in modo da avere 4 fotogrammi.
Clicca sul secondo fotogramma per selezionarlo:
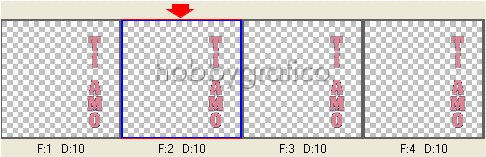
Vai su Animazione>Sostituisci colore per far aprire la finestra Sostituisci colore.
Alla voce Sostituisci>Colore precedente (1) devi impostare il colore che
vuoi cambiare.
Clicca sulla casella e vedrai comparire lo strumento Preleva colore e la finestra Colore.
Ignora la finestra Colore e posizionati sulla Scritta per prelevare il colore da
cambiare:

Ora la casella Colore precedente (1) Ŕ impostata correttamente.
Alla voce Con>Nuovo colore (2) trovi invece la casella che ti consentirÓ di
scegliere il nuovo colore:
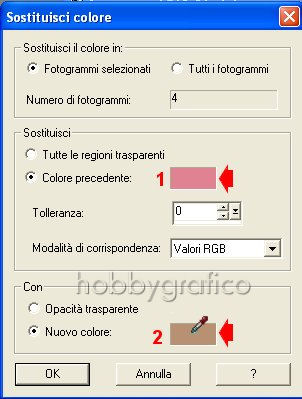
Clicca sulla casella
2 (vedrai comparire lo strumento Preleva colore)
e la finestra Colore:
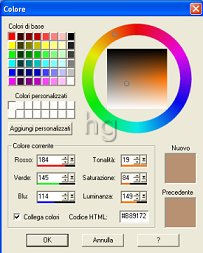
Potresti giÓ scegliere da questa finestra un colore a tuo piacimento ma,
per dare un effetto pi¨ raffinato al lavoro, questa volta sceglierai il nuovo
colore tra quelli dell'immagine Topini.
Posizionati sull'immagine Topini e vedrai comparire di nuovo lo strumento
Preleva colore.
Scegli un colore a tuo piacimento e clicca per impostarlo nella finestra Colore alla voce Nuovo:

Clicca OK e la finestra Sostituisci colore sarÓ cosý impostata:

Clicca OK e vedrai il testo diventare del colore da te scelto:
![]()
Seleziona il terzo fotogramma e ripeti l'operazione per scegliere una
nuova tonalitÓ di colore per il testo.
Seleziona il quarto fotogramma e ripeti l'operazione per scegliere una
nuova tonalitÓ di colore per il testo.
Noi abbiamo scelto questi colori:
#E3B8C0 - #90A5D2 - #6286BA
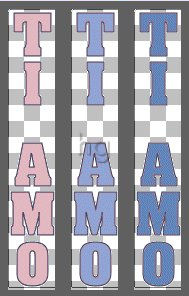
Clicca sul bordo dell'immagine Topini per selezionarla:

e vai su Modifica>Copia.
Clicca sulla Scritta per selezionarla poi clicca su Modifica>Propaga incolla ![]() .
.
Vai su Modifica>Seleziona tutto poi su Modifica>Incolla nel fotogramma selezionato.
Vedrai comparire l'immagine nel primo fotogramma.
Posizionala correttamente e clicca una volta per farla comparire in tutti gli altri fotogrammi.
Mantienili tutti selezionati e vai su Animazione>ProprietÓ fotogramma.
Nella finestra Durata di visualizzazione imposta come segue:

Vai su Animazione>ProprietÓ Animazione e imposta come segue:

Premi F12, nella finestra Salva con nome nomina il file, scegli il formato
gif e clicca su Salva.
Esegui la procedura di salvataggio accettando tutte le impostazioni
delle finestre che si aprono.

Se incontri dei problemi puoi scrivere a