

|
|
|
|
Porta con te il segnaposto.
Ti aiuterà a seguire meglio il tutorial.
![]()
Quando in Animation shop salvi un lavoro con lo sfondo trasparente
(sia un'immagine che un'animazione) devi decidere un parametro
molto importante, quello della:
Sfumatura intorno al contorno dell'immagine.
Infatti intorno all'immagine restano dei Puntini (pixel) che non sono totalmente
trasparenti.
I Puntini (pixel) sono gli elementi che compongono un disegno.
Se ingrandiamo molte volte con lo strumento Zoom il particolare
evidenziato in questa immagine:
otterremo un effetto come questo (vedremo i Puntini ingrandirsi e
diventare ben visibili, ogni quadratino è un puntino):
![]()
Nel nostro caso interessano quelli che contornano l'immagine ai quali
tu puoi dare una precisa sfumatura, e tra poco capirai il perché!
Per impostare questo parametro devi aver ultimato il tuo lavoro ed
essere nella fase finale del salvataggio.
Vai su File>Salva come e, nella finestra Salva con nome, nomina il file,
scegli il formato gif e clicca su Salva.
Inizia la procedura di salvataggio, nella finestra "Qualità dell'animazione
e dimensione" clicca sulla voce Personalizza:

per far aprire la finestra Impostazioni di ottimizzazione personalizzate.
Scegli Trasparenza parziale:

Nella casella accanto alla voce:
Si, sfuma con questi colori
devi impostare il colore che ti interessa.
Di solito si sceglie il bianco perché è quello che permetterà
di presentare il lavoro sugli sfondi chiari (quelli maggiormente usati).
Ma se tu sai che per il tuo lavoro utilizzerai lo sfondo di un particolare
colore, puoi impostare quel colore come
"sfumatura" dei pixel parzialmente trasparenti
e consentirai alla tua immagine di fondersi con lo sfondo in maniera perfetta!
Per cambiare il colore basta cliccare sulla finestra indicata
dalla freccia.
Si aprirà la tavolozza dei colori e potrai scegliere (o impostare inserendo
il codice HTML) il colore che ti serve:
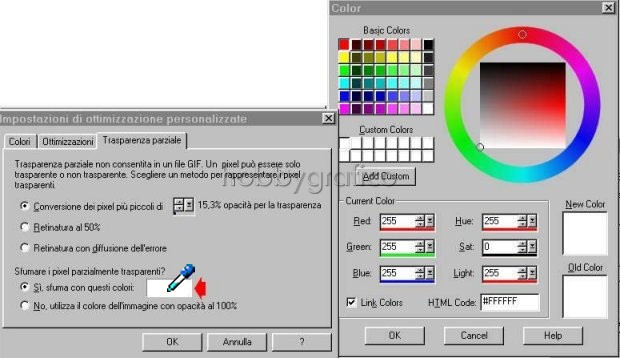
Ecco alcuni esempi chiarificatori:
1) Immagine salvata con sfumatura NERA e presentata su:
|
sfondo bianco (no) |
|
|
sfondo nero (si) |
|
2) Immagine salvata con sfumatura ROSSA e presentata su:
|
sfondo bianco (no) |
|
|
sfondo rosso (si) |
|
3) Immagine salvata con sfumatura BIANCA e presentata su:
|
sfondo nero (no) |
|
|
sfondo bianco (si) |
|

Se incontri dei problemi puoi scrivere a