

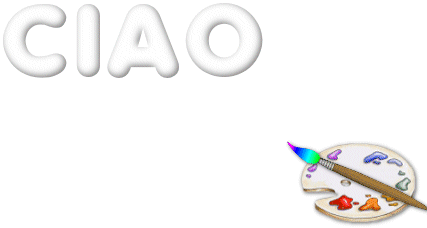
This tutorial is inspired by Wet Paint a tutorial by Raven
translated by Marilena Cigliutti.
Per realizzare questo tutorial abbiamo usato PSPX2 e Animation shop.
Esiste anche una versione realizzata con PSP7 che puoi trovare a questo link:
Scritta gocciolante - PSP7
Materiale occorrente:
|
Immagine Tavolozza |
|
|
Immagine Pennello |
|
|
Font Debussy (vedi Malizia 07>Utilizzare i fonts) |
|
|
Motivo Multicolore |
|
|
Filtro EyeCandy4000>Drip (vedi Come installare i filtri) |
Porta con te il segnaposto.
Ti aiuterą a seguire meglio il tutorial.
![]()
Vai su File>Nuova e apri una Nuova immagine Dimensioni 500x400,
Sfondo raster, Colore Trasparente.
Apri l'immagine Tavolozza e vai su Modifica>Copia.
Clicca sulla tela, vai su Modifica>Incolla come nuova selezione e posiziona
in fondo a destra.
Vai su Effetti>Effetti 3D>Sfalsa ombra e imposta come segue:
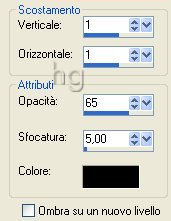
Vai su Selezioni>Deseleziona.
Vai su Livelli>Nuovo livello raster e clicca OK nella finestra che si apre.
Prendi lo strumento Testo ![]() .
.
Nella barra delle Opzioni, se non la vedi premi F4, imposta come segue:

(il valore Dimensione lo devi inserire manualmente)
Nella finestra Materiali imposta il colore Bianco come Proprietą sfondo:
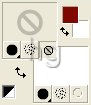
(vedi il tutorial Impostare un colore pieno)
Clicca sulla tela, nella finestra Immissione testo digita il testo usando
il MAIUSCOLO e clicca su Applica.
Posizionati sul testo e, quando compare il simbolo dello strumento Sposta ![]() , tieni premuto
, tieni premuto
il tasto sinistro del mouse e sistema il testoin alto a sinistra.
Vai su Effetti>Effetti 3D>Ritaglio e imposta come segue:

Vai su Selezioni>Deseleziona.
Premi F8 per far aprire la finestra Livello.
Vai su Livelli>Duplica poi attiva, disattiva e seleziona come da esempio:

Prendi lo strumento Selezione a mano libera:

Impostalo come segue:
![]()
Posizionati sulla tela e, tenendo premuto il tasto sinistro del mouse, traccia
una selezione irregolare che contenga la parte superiore del testo:
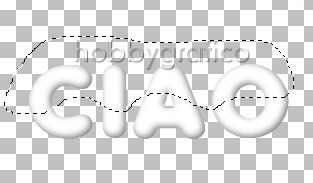
Clicca all'interno della selezione per farla aderire al testo:
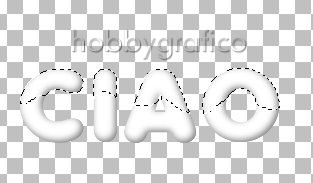
Vai su Selezioni>Inverti e premi il tasto Canc.
Vai su Selezioni>Deseleziona.
Vai su Selezioni>Seleziona tutto poi su Selezioni>Mobile.
Apri il Motivo.
Prendi lo strumento Riempimento:
![]()
Impostalo come segue:
![]()
Nella finestra Materiali, se non la vedi premi F6, imposta il Motivo
nella casella Proprietą primo piano:
|
|
|
Clicca sul testo per colorarlo.
Vai su Selezioni>Deseleziona.
Vai su Livelli>Duplica e duplica 3 volte:

Attiva, disattiva e seleziona come da esempio:

Vai su Effetti >Plug-in>EyeCandy4000>Drip e imposta come segue:
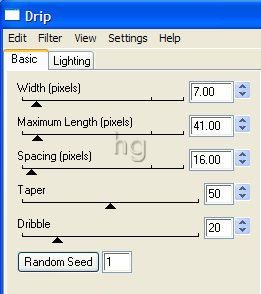
Vai su Effetti>Effetti 3D>Sfalsa ombra e imposta come segue:
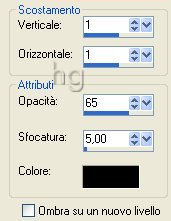
Riprendi lo strumento Selezione a mano libera e traccia una selezione
come da esempio:
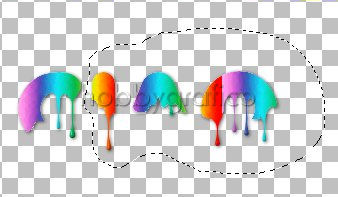
Premi il tasto Canc e vai su Selezioni>Deseleziona.
Attiva, disattiva e seleziona come segue:

Applica di nuovo l'effetto filtro Drip modificando solo il valore:
Maximun Lenght da 41 a 46
Applica l'effetto ombra mantenendo le precedenti impostazioni.
Seleziona come da esempio:
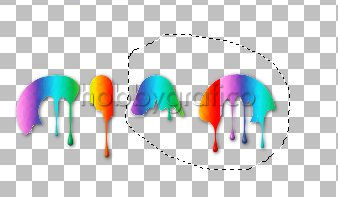
Premi il tasto Canc e vai su Selezioni>Deseleziona.
Attiva, disattiva e seleziona come segue:

Applica di nuovo l'effetto filtro Drip modificando solo il valore:
Maximun Lenght da 46 a 57
Applica l'effetto ombra mantenendo le precedenti impostazioni.
Seleziona come da esempio:
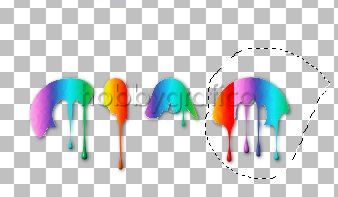
Premi il tasto Canc e vai su Selezioni>Deseleziona.
Attiva, disattiva e seleziona come segue:

Applica di nuovo l'effetto filtro Drip modificando solo il valore:
Maximun Lenght da 57 a 72
Applica l'effetto ombra mantenendo le precedenti impostazioni.
Riattiva tutti i livelli, clicca su ognuno con il tasto destro del mouse, dal
meną che si apre scegli Rinomina e rinomina come da esempio:
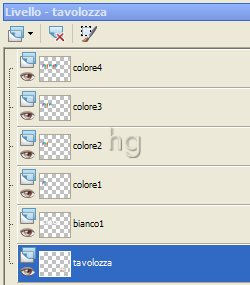
Con il livello tavolozza selezionato vai su Livelli>Duplica e duplica 4 volte (in modo
da avere 5 livelli).
Seleziona il livello bianco1 e duplicalo 4 volte.
Attiva, disattiva e seleziona come segue:
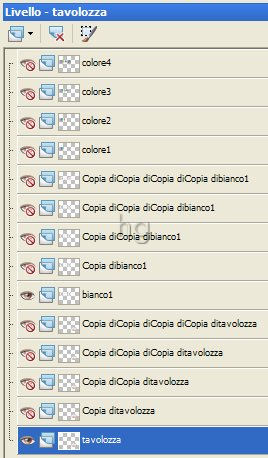
Vai su Livelli>Unisci>Unisci visibile.
Attiva, disattiva e seleziona come segue:
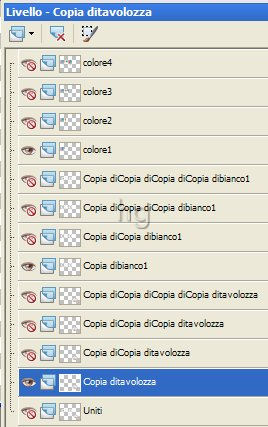
Vai su Livelli>Unisci>Unisci visibile.
Attiva, disattiva e seleziona come segue:
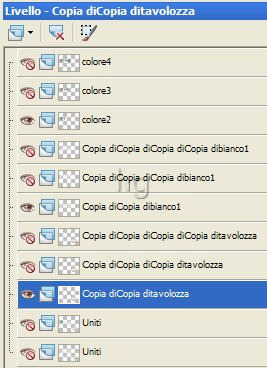
Vai su Livelli>Unisci>Unisci visibile.
Attiva, disattiva e seleziona come segue:
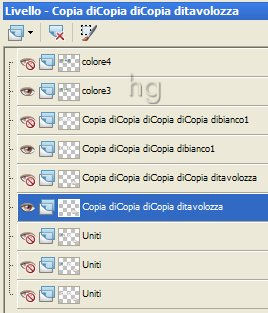
Vai su Livelli>Unisci>Unisci visibile.
Attiva, disattiva e seleziona come segue:
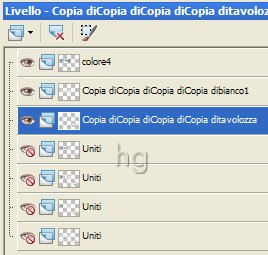
Vai su Livelli>Unisci>Unisci visibile.
Riattiva tutti i livelli.
Seleziona il livello Uniti in fondo e duplicalo 3 volte (in modo da avere 4 livelli).
Seleziona il livello Uniti in cima e duplicalo 1 volta:
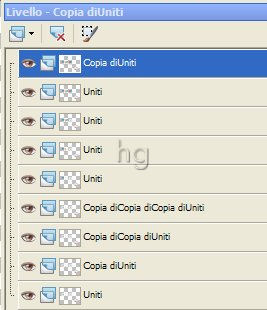
Partendo dal basso rinomina tutti i livelli a partire da 1 a 9 poi
attiva, disattiva e seleziona come segue:
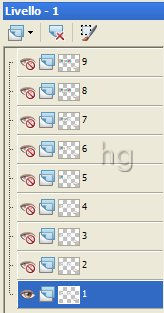
Apri l'immagine del pennello.
Con lo strumento Selezione a mano libera circonda in maniera approssimativa la parte
delle setole colorate e clicca nella selezione per farla aderire:

Prendi lo strumento Riempimento e mantieni le precedenti impostazioni.
Nella finestra materiali cambia le impostazioni del Tile come segue:

Clicca all'interno della parte di pennello selezionata per colorarlo.
Vai su Selezioni>Deseleziona.
Applica l'effetto ombra mantenendo le precedenti impostazioni.
Vai su Modifica>Copia, clicca sulla tela, vai su Modifica>Incolla come
nuova selezione e posiziona il pennello sulla tavolozza:

Vai su Selezioni>Deseleziona.
Disattiva il Livello1, riattiva e seleziona il Livello 2:
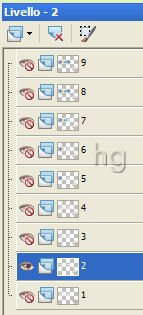
Vai su Modifica>Incolla come nuova selezione e posiziona il pennello fuori dalla tavolozza:

Vai su Selezioni>Deseleziona.
Disattiva il Livello2, riattiva e seleziona il Livello3.
Vai su Modifica>Incolla come nuova selezione e posiziona il pennello sempre pił vicino alla scritta:

Disattiva il ivello 3, riattiva e seleziona il livello 4.
Vai su Modifica>Incolla come nuova selezione e posiziona il pennello accanto alla prima lettera:

Disattiva il Livello 4, riattiva e seleziona il Livello 5 e posiziona il pennello
sulla lettera I:

Continua a lavorare sui restanti livelli ripetendo sempre gli stessi passaggi
per posizionare il pennello sino alla fine della scritta.
Quando lavorerai sul livello 9 posizionerai il Pennello di nuovo sulla tavolozza.
Riattiva tutti i livelli.
Digita R per attivare lo strumento Taglierina.
Nella barra delle Opzioni clicca sull'icona Blocca area di ritaglio su>Livello Opaco (1),
poi su Applica (2) per ritagliare:
![]()
Premi F12, nella finestra Salva con nome nomina il file, scegli il
formato PSP Animation Shop:
![]()
e clicca su Salva.
Con Animation riapri il file.
Vai su Modifica>Seleziona tutto, poi su Animazione>Proprietą animazione e
imposta come segue:

Vai su Modifica>Seleziona tutto, poi su Animazione>Proprietą fotogramma e,
nella finestra Proprietą fotogramma, imposta come Durata di
visualizzazione il valore 30.
Sposta il piccolo cursore che abbiamo evidenziato sull'ultimo fotogramma,
e clicca per selezionarlo:
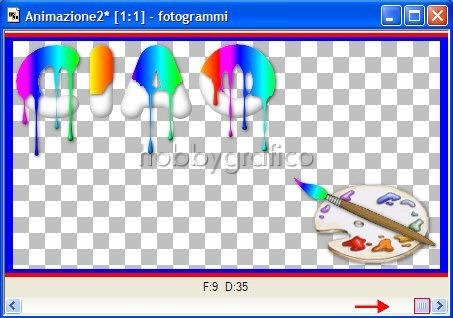
Vai su Animazione>Proprietą fotogramma e imposta come Durata di
visualizzazione il valore 100.
Premi F12, nella finestra Salva con nome nomina il file, scegli il formato
gif e clicca su Salva.
Inizia la procedura di salvataggio e, quando si apre la finestra
Qualitą dell'animazione, clicca su Personalizza:
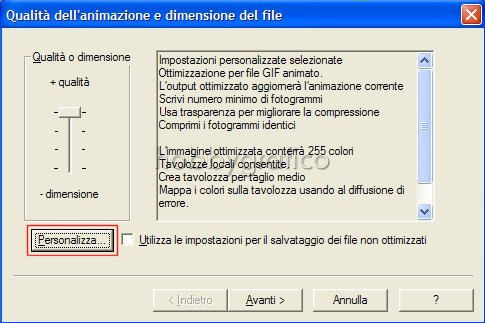
Nella finestra che si apre imposta come segue:

Termina la procedura di salvataggio accettando tutte le impostazioni
delle successive finestre che si aprono.

Se incontri dei problemi puoi scrivere a