![]()
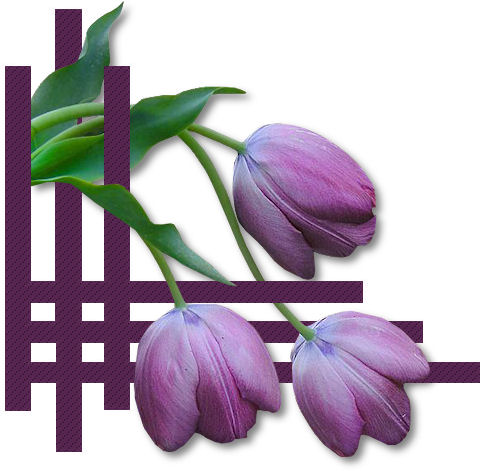
Per realizzare questo lavoro abbiamo usato PSPX2.
Materiale occorrente:
|
Tulipani2 |
|
|
Maschera2 |
Porta con te il segnaposto.
Ti aiuterā a seguire meglio il tutorial.
![]()
Apri la maschera.
Apri una nuova tela delle dimensioni della maschera, in questo caso 550x480,
sfondo Raster,colore Trasparente.
Nella finestra Materiali, se non la vedi premi F6, imposta come Proprietā
primo piano il colore che vuoi dare alla maschera (noi abbiamo scelto #5A2653)
(vedi il tutorial Impostare un colore pieno):
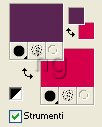
Prendi lo strumento Riempimento ![]() .
.
Nella barra delle Opzioni, se non la vedi premi F4, imposta come segue:
![]()
e clicca con il tasto sinistro del mouse sulla tela per colorarla.
Vai su Livelli>Nuovo livello maschera>Da immagine.
Nella finestra che si apre clicca sulla freccia (1), scegli la maschera
con la quale devi lavorare (2)
e cliccaOk (3):

Devi ottenere questo effetto:
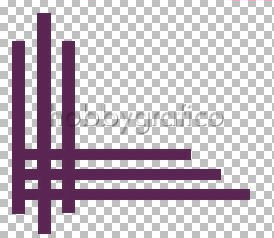
Se invece l'effetto č invertito:
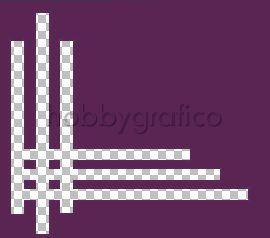
Clicca sull'icona ![]() Annulla ultima operazione e ripeti il passaggio
Annulla ultima operazione e ripeti il passaggio
per caricare il livello maschera attivando l'opzione evidenziata:

Premi F8 per far aprire la finestra Livelli:
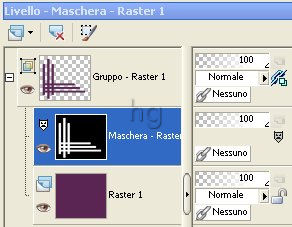
Vai su Livelli>Unisci>Unisci gruppo.
Vai su Effetti>Effetti di trama>Intessitura e imposta come segue:

Apri l'immagine Tulipani e vai su Modifica>Copia.
Clicca sulla tela e vai su Modifica>Incolla come nuovo livello.
Prendi lo strumento Sposta:
![]()
posizionati sul fiore e, tenendo premuto il tasto sinistro del mouse,
posiziona il fiore come da esempio:

Vai su Livelli>Duplica poi su Livelli>Porta sotto in modo da avere
questa disposizione:
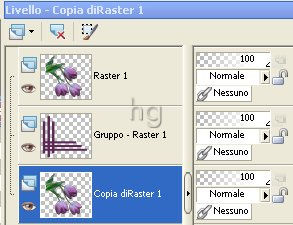
Seleziona il livello Raster1:
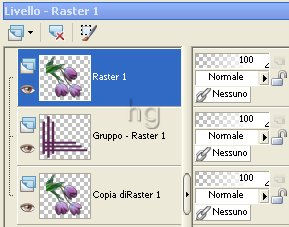
Prendi lo strumento gomma ![]() e impostalo come segue:
e impostalo come segue:
![]()
Cancella alcune parti dei gambi del fiore in modo da portare in primo piano
parti della maschera (non temere di debordare, il livello del fiore che si trova
sotto la maschera ti farā lavorare comodamente):
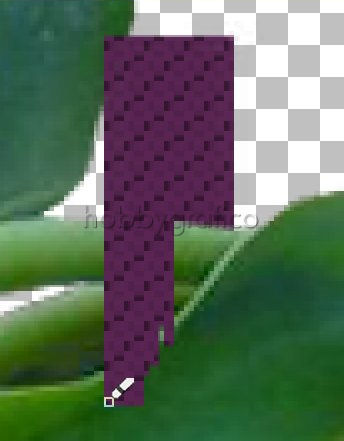
Seleziona il livello Copia di Raster1, vai su Effetti>Effetti3D>Sfalsa ombra
e imposta come segue:

Vai su Livelli>Unisci>Unisci visibile.
Prendi lo strumento Taglierina ![]() , seleziona Blocca area di ritaglio
, seleziona Blocca area di ritaglio
su Livello opaco (1), poi clicca su Applica (2):
![]()
Premi F12, nella finestra Salva con nome nomina il tuo file, scegli il formato
jpg e clicca su Salva.
Si apre la finestra di avviso:

clicca SI e il programma salverā il lavoro con uno sfondo bianco.

Se incontri dei problemi puoi scrivere a