


Mouse in the House
a tutorial by Raven
translated by Marilena Cigliutti
L'autore ci ha gentilmente concesso di realizzare una versione in italiano
del suo lavoro.
Per eseguirla abbiamo usato PSPX2 e Animation Shop.
Esiste anche una versione realizzata con PSP7 che puoi trovare a questo link:
Modificare le lettere - PSP7
Materiale occorrente:
|
Immagine Topino |
|
|
Tile Scacchi |
|
|
Font Cooper Black (per l'uso vedi Malizia 07>Utilizzare i fonts) |
Porta con te il segnaposto.
Ti aiuterà a seguire meglio il tutorial.
![]()
Script da Dynamic Drive
Vai su File>Nuova e apri una Nuova immagine Dimensioni 500 x 440,
Sfondo raster, Colore Trasparente.
Le dimensioni della tela devono essere grandi perché il topino compie dei
movimenti che lo spostano piuttosto in alto.
Apri l'immagine del topino.
Vai su Finestra>Duplica e chiudi l'originale.
Ripeti l'operazione di duplicazione per 2 volte in modo da avere 3 immagini
del topino (ricorda di andare sempre su Finestra>Duplica e non su
Livelli>Duplica altrimenti non avrai 3 immagini ma bensì 3 livelli).
Clicca sulla prima immagine per selezionarla, vai su Immagine>Ruota per gradi
e imposta come segue:

Vai su Regola>Messa a fuoco>Metti a fuoco.
Vai su Effetti>Effetti 3D>Sfalsa ombra e imposta come segue:

Clicca sulla seconda immagine per selezionarla e ruota:
Sinistra>40 gradi.
Ripeti il passaggio di Messa a fuoco e applica l'ombra mantenendo
le precedenti impostazoni.
Seleziona la terza immagine e applica solo l'effetto Ombra.
Avrai ottenuto queste 3 immagini:
|
|
|
|
Apri il Tile ( il programma lo copia automaticamente nella cartella Motivi).
Prendi lo strumento Testo ![]() .
.
Nella barra delle Opzioni, se non la vedi premi F4, imposta come segue:
![]()
(il valore Dimensione lo devi inserire manualmente)
Nella finestra Materiali, se non la vedi premi F6, imposta il Tile come motivo nella casella
Proprietà sfondo:
|
|
|
(vedi il tutorial Impostare un motivo)
Clicca sulla tela, nella finestra Immissione testo digita il testo e clicca su Applica.
Posizionati sul testo e, quando compare il simbolo dello strumento Sposta ![]() , tieni
, tieni
premuto il tasto sinistro del mouse e sistemaloal centro, verso il fondo della tela
( il topino ha una lunga coda e dovrà dare l'impressione di fare salti verso l'alto).
Vai su Selezioni>Deseleziona.
Premi F8 per far aprire la finestra Livello.
Vai su Livelli>Duplica e duplica 7 volte in modo da avere 8 livelli.
Attiva, disattiva e seleziona come da esempio:
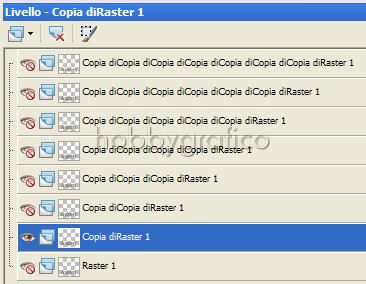
Prendi lo strumento Selezione a mano libera:

Impostalo come segue:
![]()
Posizionati sulla tela e, tenendo premuto il tasto sinistro del mouse, contorna in modo
approssimativo la quarta lettera:
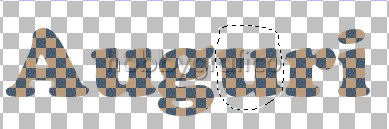
Clicca all'interno della selezione per farla aderire perfettamente:
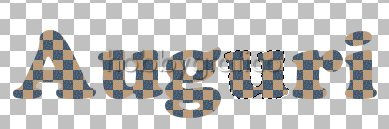
Digita K per attivare lo strumento Puntatore e la lettera verrà circondata
dai nodi.
Posizionati sul nodo che abbiamo evidenziato e, tenendo premuto il tasto sinistro del
mouse, trascinalo in basso per ridurre del 50% circa l'altezza della lettera:
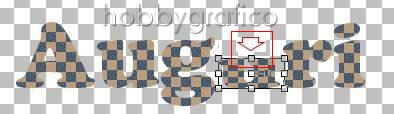
Digita A (strumento Mano) per disattivare il Puntatore.
Vai su Livelli>Unisci>Unisci visibile.
Attiva, disattiva e seleziona come da esempio:
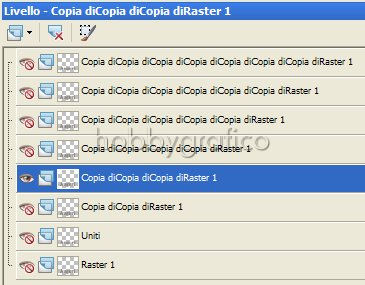
Riprendi lo strumento Selezione a mano libera, seleziona l'ultima lettera
e ripeti i passaggi per abbassarla del 50% circa:

Disattiva il Puntatore.
Vai su Livelli>Unisci>Unisci visibile.
Attiva, disattiva e seleziona come da esempio:
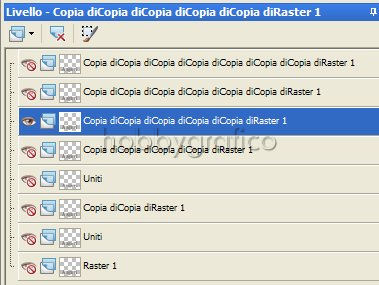
Riprendi lo strumento Selezione a mano libera, seleziona di nuovo la quarta lettera.
Ripeti i passaggi per abbassarla del 70% circa:
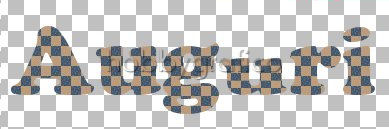
Disattiva il Puntatore.
Vai su Livelli>Unisci>Unisci visibile.
Attiva, disattiva e seleziona come da esempio:
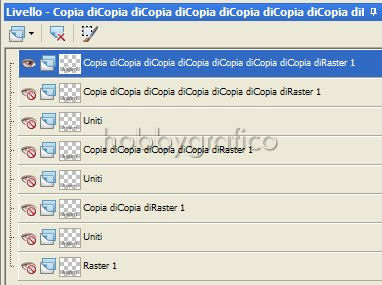
Riprendi lo strumento Selezione a mano libera, seleziona la seconda lettera
e ripeti i passaggi per abbassarla del 50% circa:
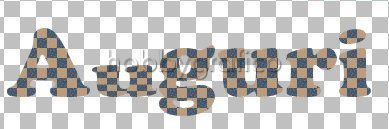
Disattiva il Puntatore.
Vai su Livelli>Unisci>Unisci visibile.
Il testo è pronto, ora aggiungeremo il topino.
Attiva, disattiva e seleziona come da esempio:
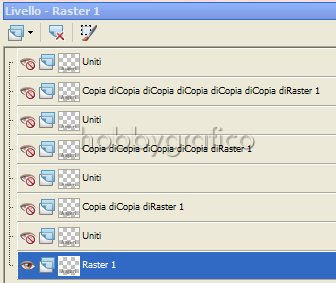
Applica l'effetto Ombra mantenendo le precedenti impostazioni.
Clicca su questa immagine per selezionarla:

Vai su Modifica>Copia, clicca sulla Tela e vai su Modifica>Incolla come nuovo livello.
Digita M per attivare lo strumento Sposta, posizionalo sul topino e, tenendo premuto
il tasto sinistro del mouse, sistemalo come da esempio:

Vai su Livelli>Unisci>Unisci visibile.
Attiva, disattiva e seleziona come da esempio:
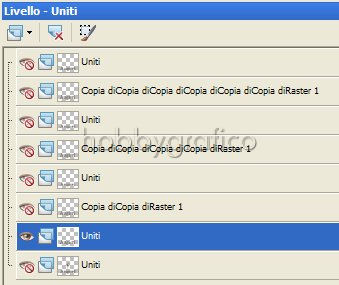
Applica l'effetto Ombra mantenendo le precedenti impostazioni.
Clicca su questa immagine per selezionarla:

Vai su Modifica>Copia, clicca sulla Tela e vai su Modifica>Incolla come nuovo livello.
Posiziona il topino come da esempio:

Vai su Livelli>Unisci>Unisci visibile.
Attiva, disattiva e seleziona come da esempio:

Applica l'effetto Ombra mantenendo le precedenti impostazioni.
Clicca su questa immagine per selezionarla:

Ripeti i passaggi per Copiare ed Incollare come nuovo livello e posiziona come
da esempio:

Vai su Livelli>Unisci>Unisci visibile.
Attiva, disattiva e seleziona come da esempio:
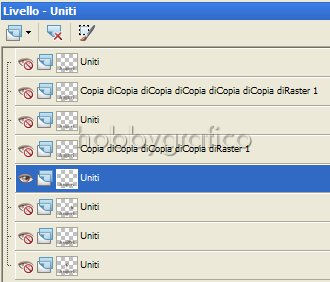
Applica l'effetto Ombra mantenendo le precedenti impostazioni.
Clicca su questa immagine per selezionarla:

Ripeti i passaggi per Copiare ed Incollare come nuovo livello e posiziona come
da esempio:
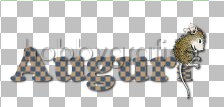
Vai su Livelli>Unisci>Unisci visibile.
Attiva, disattiva e seleziona come da esempio:

Applica l'effetto Ombra mantenendo le precedenti impostazioni.
Clicca su questa immagine per selezionarla:

Vai su Immagine>Rifletti poi ripeti i passaggi per Copiare ed Incollare come
nuovo livello e posiziona come da esempio:

Vai su Livelli>Unisci>Unisci visibile.
Attiva, disattiva e seleziona come da esempio:
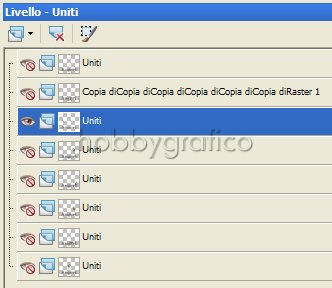
Applica l'effetto Ombra mantenendo le precedenti impostazioni.
Clicca su questa immagine per selezionarla:

Vai su Immagine>Rifletti poi ripeti i passaggi per Copiare ed Incollare come
nuovo livello e posiziona come da esempio:

Vai su Livelli>Unisci>Unisci visibile.
Attiva, disattiva e seleziona come da esempio:
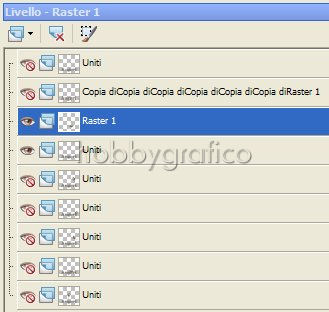
Applica l'effetto Ombra mantenendo le precedenti impostazioni.
Clicca su questa immagine per selezionarla:

Vai su Immagine>Rifletti poi ripeti i passaggi per Copiare ed Incollare come
nuovo livello e posiziona come da esempio:

Vai su Livelli>Unisci>Unisci visibile.
Attiva, disattiva e seleziona come da esempio:
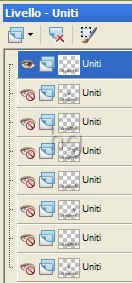
Applica l'effetto Ombra mantenendo le precedenti impostazioni.
Clicca su questa immagine per selezionarla:

Vai su Immagine>Rifletti poi ripeti i passaggi per Copiare ed Incollare come
nuovo livello e posiziona come da esempio:

Vai su Livelli>Unisci>Unisci visibile.
Riattiva tutti i Livelli:
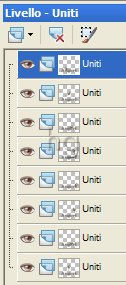
Digita R per attivare lo strumento Taglierina.
Nella barra delle Opzioni clicca sull'icona Blocca area di ritaglio su>Unito Opaco (1),
poi su Applica (2) per ritagliare:
![]()
Premi F12, nella finestra Salva con nome nomina il file, scegli il
formato PSP Animation Shop:
![]()
e clicca su Salva.
Con Animation Shop riapri il file.
Vai su Modifica>Seleziona tutto, poi su Animazione>Proprietà animazione
e imposta come segue:

Vai su Animazione>Proprietà Fotogramma e, nella finestra Durata di
visualizzazione, imposta il valore 28.
Premi F12, nella finestra Salva con nome nomina il file, scegli il formato
gif e clicca su Salva.
Esegui la procedura di salvataggio accettando tutte le impostazioni
delle finestre che si aprono.

Se incontri dei problemi puoi scrivere a