


Questo lavoro Ŕ stato realizzato ispirandoci ad uno visto in rete.
Abbiamo usato PSP9 e Animation Shop.
Materiale occorrente:
|
Template Natale |
|
|
Immagine Casa |
|
|
Font Santa's Sleigh (per l'uso vedi Malizia 07>Utilizzare i fonts) |
|
|
Filtro Snowflakes** |
|
|
Filtro Xero>Sparkles** |
|
|
Filtro EyeCandy 3** |
**Per l'uso dei filtri vedi il tutorial Come installare i filtri
Se sotto Vista o Windows7 il filtro Xero
non funzionasse:
- verifica di aver installato le librerie adatte ai diversi sistemi operativi (puoi scaricarle a questo link Malizia
05)
- vedi Usare
FM Patcher
Importante: L'immagine da usare per questo tutorial deve avere
dimensioni 325x325.
Porta con te il segnaposto.
Ti aiuterÓ a seguire meglio il tutorial.
![]()
ESECUZIONE
Vai su File>Nuovo e apri una Nuova immagine Dimensioni 425x425,
Sfondo raster, Colore #6B84BD:
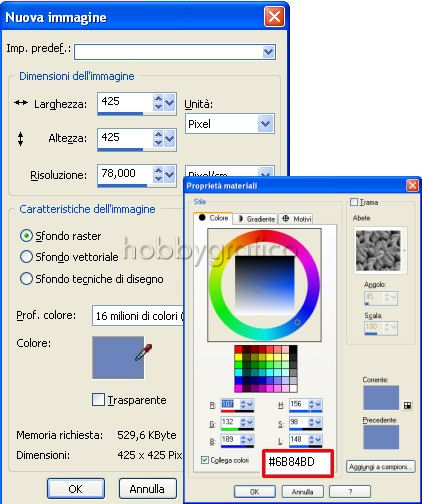
Apri l'immagine Template.
Vai su Modifica>Copia, poi clicca sulla Tela e vai su Modifica>Incolla
come nuovo livello.
Apri l'immagine Casa, vai su Modifica>Copia, clicca sulla tela e vai su
Modifica>Incolla come nuovo livello.
Vai su Effetti>Effetti 3D>Sfalsa ombra e imposta come segue:
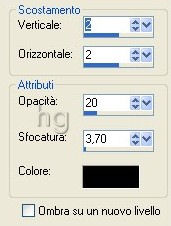
Premi F8 per far aprire la finestra Livello.
Clicca con il tasto destro del mouse sul livello Raster2, dal men¨ che si apre
scegli Rinomina e chiama questo livello Immagine.
Seleziona il livello Raster1.
Clicca sulla Bacchetta magica:

Nella barra delle Opzioni, se non la vedi premi F4, imposta come segue:
Clicca dentro tutti i quadratini per selezionarli:
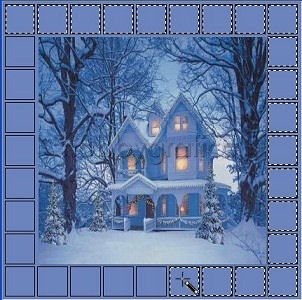
Vai su Livelli>Elimina per eliminare il livello Raster1.
Clicca sullo strumento Riempimento.
Nella finestra Materiali, se non la vedi premi F6, imposta come ProprietÓ
primo piano il colore #92B4CD e come ProprietÓ sfondo il colore #6F84BD:
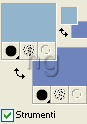
Clicca sulla casella ProprietÓ primo piano:
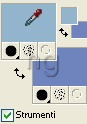
Nella finestra ProprietÓ materiali scegli Gradiente (1), clicca sulla frecccia
evidenziata per fare aprire la cartella dei gradienti e clicca su Primo piano
per selezionare il gradiente che si Ŕ creato con i colori che hai impostato (2):
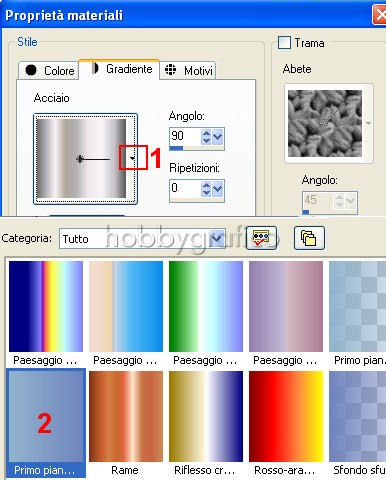
Imposta le caratteristiche del gradiente come segue:

(vedi il tutorial Creare un gradiente)
Nella barra delle Opzioni imposta come segue:
e clicca dentro un quadratino per colorarli tutti contemporaneamente.
Vai su Livelli>Duplica e duplica 3 volte il livello Sfondo in modo da avere
4 livelli Sfondo.
Rinomina i nuovi livelli Sfondo2, Sfondo3 e Sfondo4:
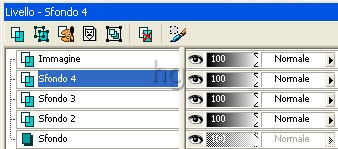
Seleziona il livello Sfondo e deseleziona tutti gli altri:
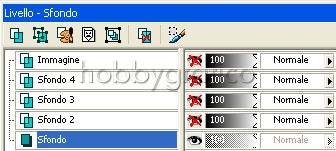 l
l
Vai su Effetti>Plug-in>VDL Adrenaline>Snowflakes, imposta come segue:
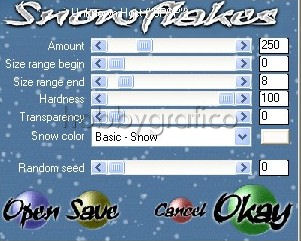
e clicca Okay.
Disattiva il livello Sfondo, riattiva e seleziona Sfondo2:

Applica nuovamente il filtro variando solo il valore di Random seed
da 0 a 2.
Disattiva il livello Sfondo2, riattiva e seleziona Sfondo3.
Applica nuovamente il filtro variando solo il valore di Random seed
da 2 a 3.
Disattiva il livello Sfondo3, riattiva e seleziona Sfondo4.
Applica nuovamente il filtro variando solo il valore di Random seed
da 3 a 4.
Riattiva e seleziona il livello Immagine.
Vai su Livelli>Duplica, duplica 3 volte e rinomina i livelli Immagine2,
Immagine3 e Immagine4.
Attiva, disattiva e seleziona come da esempio:
Vai su Livelli>Unisci>Unisci visibile.
Attiva, disattiva e seleziona come da esempio:
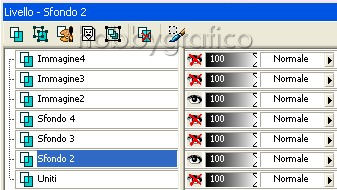
Vai su Livelli>Unisci>Unisci visibile.
Disattiva anche questo livello Uniti, riattiva il livello Immagine3, riattiva e seleziona
il livello Sfondo3.
Vai su Livelli>Unisci>Unisci visibile.
Disattiva anche questo livello Uniti, riattiva il livello Immagine4, riattiva e seleziona
il livello Sfondo4.
Vai su Livelli>Unisci>Unisci visibile.
Riattiva tutti i livelli.
Vai su Selezione>Nessuna selezione.
Rinomina i livelli come da esempio e lascia attivo solo il livello Uniti1:
Usa lo strumento Zoom per ingrandire la finestra.
Clicca sullo strumento Selezione a mano libera:

e imposta le Opzioni come segue:
Clicca con lo strumento sul punto della finestra dal quale vuoi partire.
Spostati al secondo punto, clicca nuovamente per confermare e ripeti sino ad
aver contornato tutta la finestra:

A selezione ultimata clicca 2 volte per confermarla e farla diventare attiva:

Vai su Effetti>Plug-In>EyeCandy3>Glow, imposta come segue:
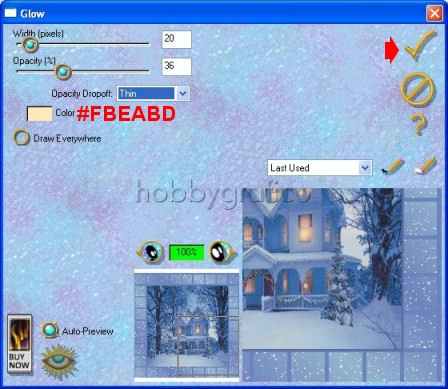
e clicca sul simbolo evidenziato per confermare.
Disattiva il livello Uniti, riattiva e seleziona Uniti2.
Applica nuovamente il filtro variando solo il valore Opacity a 46.
Disattiva il livello Uniti2, riattiva e seleziona Uniti3.
Applica nuovamente il filtro variando solo il valore Opacity a 26.
Disattiva il livello Uniti3, riattiva e seleziona Uniti4.
Applica nuovamente il filtro variando solo il valore Opacity a 56.
Riattiva tutti i livelli e vai su Selezione>Nessuna selezione.
Mantieni attivo il livello Uniti1 e deseleziona tutti gli altri.
Prendi di nuovo lo strumento Selezione a mano libera, mantieni le precedenti
impostazioni e, con la stessa tecnica usata in precedenza, seleziona l'albero
(se necessario aiutati con lo strumento Zoom):
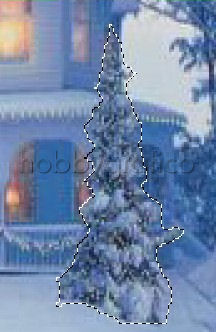
Vai su Effetti>Plug-in>Xero>Sparkles e imposta come segue:
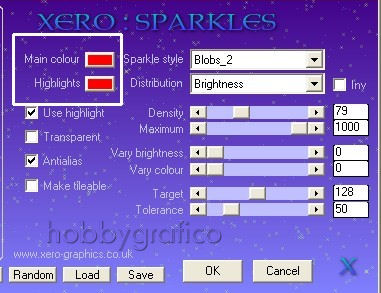
Disattiva il livello Uniti1, riattiva e seleziona il livello Uniti2.
Applica nuovamente il filtro cambiando solo il colore come da immagine:
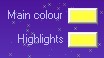
Disattiva il livello Uniti2, riattiva e seleziona il livello Uniti3.
Applica nuovamente il filtro impostando il colore Bianco.
Disattiva il livello Uniti3, riattiva e seleziona il livello Uniti4.
Applica nuovamente il filtro impostando il colore Blu.
Riattiva tutti i livelli e vai su Selezione>Nessuna selezione.
Seleziona il livello Uniti4.
Vai su Livelli>Nuovo livello raster e chiama questo livello Testo:

Clicca sulla A di Testo.
Nella finestra Materiali setta come Trasparente la casella ProprietÓ primo
piano e imposta il Bianco come ProprietÓ sfondo:
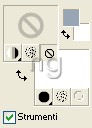
(vedi il tutorial Impostare un colore pieno)
Nella barra delle Opzioni imposta come segue:
Clicca sulla tela, nella finestra Immissione testo scrivi il testo e clicca
su Applica.
Vai su Effetti>Effetti 3D>Sfalsa ombra e imposta come segue:
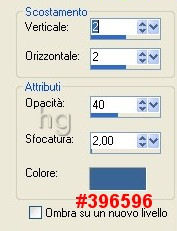
Posiziona il testo.
Vai su Selezione>Nessuna selezione.
Vai su Livelli>Duplica e duplica il livello Testo per 3 volte.
Attiva, disattiva e seleziona come da esempio:
Vai su Livelli>Unisci>Unisci visibile.
Disattiva il livello Uniti che hai ottenuto, riattiva la prima Copia di Testo,
riattiva e seleziona Uniti2.
Vai su Livelli>Unisci>Unisci visibile.
Disattiva il livello Uniti che hai ottenuto, riattiva la seconda Copia di Testo,
riattiva e seleziona Uniti3.
Vai su Livelli>Unisci>Unisci visibile.
Disattiva il livello Uniti che hai ottenuto, riattiva la terza Copia di Testo,
riattiva e seleziona Uniti4.
Vai su Livelli>Unisci>Unisci visibile.
Riattiva tutti i livelli.
Premi F12, nella finestra Salva con nome nomina il file, scegli il
formato PSP Animation Shop:
![]()
e clicca su Salva.
Con Animation Shop riapri il file.
Vai su Modifica>Seleziona tutto, poi su Animazione>ProprietÓ fotogramma.
Nella finestra ProprietÓ fotogramma imposta come Durata di
visualizzazione il valore 18.
Premi F12, nella finestra Salva con nome nomina il file, scegli il formato
gif e clicca su Salva.
Esegui la procedura di salvataggio accettando tutte le impostazioni
delle finestre che si aprono.

Se incontri dei problemi puoi scrivere a