

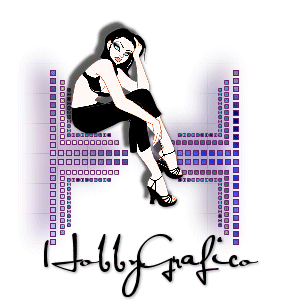
La versione originale di questo tutorial la puoi trovare sul sito Orchid Designz.
L'autrice ci ha gentilmente concesso di tradurla.
Abbiamo usato PSP8 e Animation Shop.
Materiale occorrente:
|
Immagine Donna |
|
|
Immagine Corner |
|
|
Tre gradienti (scompatta il file e copia nella cartella Gradienti) |
|
|
Font Satisfaction (per l'uso vedi Malizia 07>Utilizzare i fonts) |
|
|
Filtro Tormentia (per l'uso vedi Come installare i filtri) |
Porta con te il segnaposto.
Ti aiuterÓ a seguire meglio il tutorial.
![]()
Vai su File>Nuovo e apri una Nuova immagine Dimensioni 450x450,
Sfondo raster, Colore Bianco.
Apri l'immagine Corner, vai su Modifica>Copia, clicca sulla tela e vai su
Modifica>Incolla come nuovo livello.
Chiudi l'immagine Corner.
Premi F8 per far aprire la finestra Livello.
Vai su Livelli>Duplica.
Vai su Immagine>Ridimensiona e imposta un valore Percentuale del 75%:
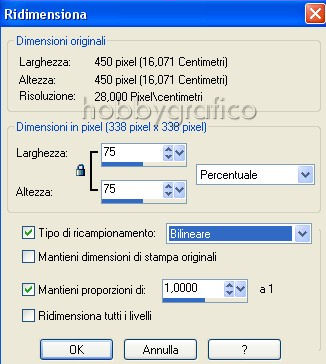
Vai su Livelli>Duplica.
Vai su Immagine>Ridimensiona e applica la stessa percentuale.
Avrai ottenuto tre angoli di diverse misure come vedi in questa immagine:
Disattiva il livello Sfondo, mantieni selezionato uno degli altri livelli:
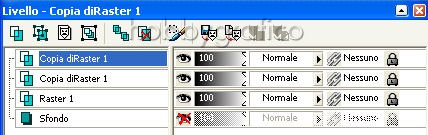
e vai su Livelli>Unisci>Unisci il visibile.
Vai su Livelli>Duplica.
Vai su Immagine>Rifletti, clicca sullo strumento Spostamento, posizionati
sull'immagine riflessa e, tenendo premuto il tasto sinistro del mouse,
spostala in modo che le due immagini siano perfettamente allineate:
Vai su Livelli>Unisci>Unisci visibile (il livello Sfondo Ŕ sempre disattivato).
Sposta l'immagine verso il basso della tela per lasciare spazio ad una seconda
immagine che andremo a creare.
Vai su Livelli>Duplica, poi su Immagine>Capovolgi e sposta l'immagine in modo
da avvicinarla all'altra come vedi nell'immagine:
(se hai problemi a spostare l'immagine, perchŔ i quadratini sono troppo piccoli
e lo strumento Spostamento non riesce a trovare un punto che gli consenta di
attivarsi, aiutati con lo strumento Zoom per ingrandire l'immagine)
Vai su Livelli>Unisci>Unisci visibile (il livello Sfondo Ŕ sempre disattivato).
Digita la lettera Z per attivare lo strumento Zoom e clicca sulla tela per
ingrandire bene l'immagine.
Prendi la Bacchetta magica:

e, nella barra delle Opzioni (se non la vedi premi F4), imposta come segue:
![]()
Clicca all'interno di ogni quadratino grande per selezionarlo:
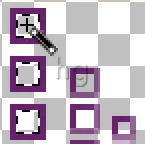
Se per errore selezioni tutto, o clicchi sul bordo e selezioni l'esterno del quadratino,
puoi tornare indietro utilizzando l'opzione Annulla l'ultimo comando![]()
e ripetere il passaggio in modo corretto.
A lavoro ultimato dovrai avere questa immagine:
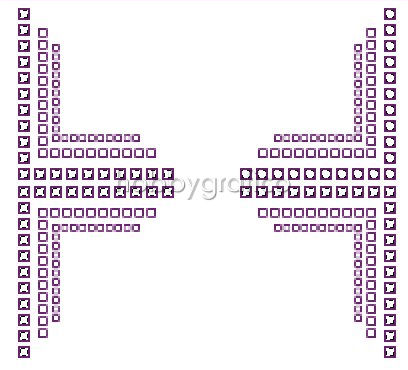
Vai su Livelli>Duplica e duplica 2 volte in modo da avere 3 livelli.
Clicca su ogni livello con il tasto destro del mouse, dal men¨ che si apre scegli
Rinomina e chiamali:
Livello1, Livello2 e Livello3
Seleziona il Livello1, disattiva il Livello2 e il Livello3 e riattiva il livello Sfondo:
Clicca sullo strumento Riempimento ![]() .
.
Nella finestra Materiali (se non la vedi premi F6) imposta come Trasparente
la casella ProprietÓ sfondo e imposta Blue Lagon come Gradiente
nella casella ProprietÓ primo piano seguendo questi passaggi:
- clicca sul piccolo men¨ delle opzioni e scegli Gradiente (1)
- clicca sulla casella (2)

- nella finestra Materiali che si apre clicca sulla freccia (3)
- clicca su BlueLagon per impostarlo (4)
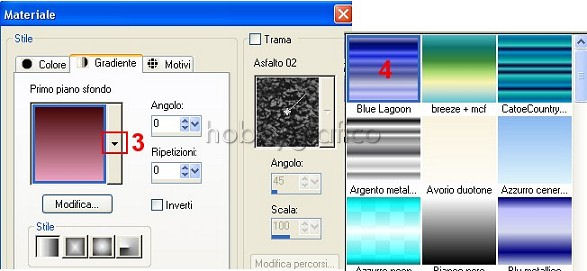
- imposta i valori Angolo e Ripetizioni come da esempio:
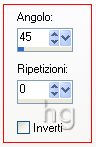
Nella barra delle Opzioni dello strumento Riempimento imposta come segue:
![]()
e clicca nella selezione per colorarla.
Avrai ottenuto questo risultato:
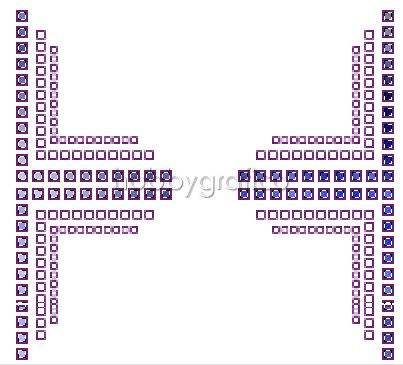
Non deselezionare.
Nella finestra Livello disattiva il Livello1, riattiva e seleziona il Livello2:
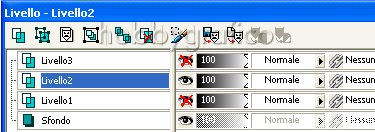 .
.
Modifica le impostazioni del gradiente:

Clicca con lo strumento Riempimento nella selezione per colorarla.
Disattiva il Livello2, riattiva e seleziona il Livello3.
Modifica le impostazioni del gradiente mantenendo inalterato il valore Angolo e
modificando il valore Ripetizione = 4.
Clicca con lo strumento Riempimento nella selezione per colorarla.
Vai su Selezione>Nessuna selezione.
Riattiva e seleziona il Livello1 e disattiva i livelli 2 e 3:
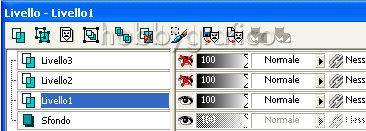
Prendi la Bacchetta magica e, mantenendo le precedenti impostazioni,
seleziona, uno per uno, l'interno di tutti i quadratini medi (aiutati con lo strumento
Zoom se necessario):
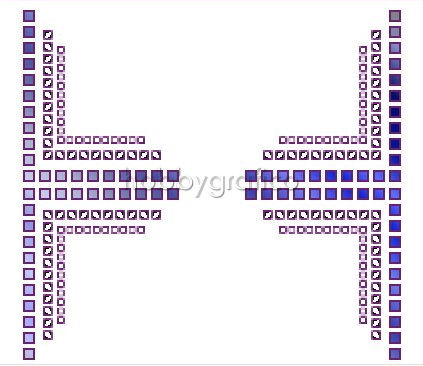
Imposta come ProprietÓ primo piano il gradiente Breeze-mcf con i valori:
Angolo > 45 - Ripetizioni > 0

Clicca sullo strumento Riempimento, mantieni le precedenti impostazioni,
e clicca nella selezione per colorarla.
Non deselezionare.
Disattiva il Livello1, riattiva e seleziona il Livello2.
Modifica le impostazioni del gradiente in:
Angolo > 45 - Ripetizioni > 2
Con lo strumento Riempimento clicca nella selezione per colorarla.
Disattiva il Livello2, riattiva e seleziona il Livello3.
Modifica le impostazioni del gradiente in:
Angolo > 45 - Ripetizioni > 4
Con lo strumento Riempimento clicca nella selezione per colorarla.
Vai su Selezione>Nessuna selezione.
Avrai ottenuto questo effetto:
Riattiva e seleziona il Livello1 e disattiva i livelli 2 e 3.
Prendi la Bacchetta magica e, mantenendo le precedenti impostazioni,
seleziona, uno per uno, l'interno di tutti i quadratini piccoli (aiutati con lo
strumento Zoom se necessario):
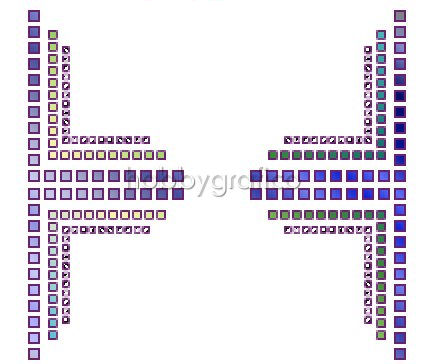
Imposta come ProprietÓ primo piano il gradiente Catoe Country 59 con i valori:
Angolo > 45 - Ripetizioni > 0

Clicca sullo strumento Riempimento, mantieni le precedenti impostazioni,
e clicca nella selezione per colorarla.
Non deselezionare.
Disattiva il Livello1, riattiva e seleziona il Livello2.
Modifica le impostazioni del gradiente in:
Angolo > 45 - Ripetizioni > 2
Con lo strumento Riempimento clicca nella selezione per colorarla.
Disattiva il Livello2, riattiva e seleziona il Livello3.
Modifica le impostazioni del gradiente in:
Angolo > 45 - Ripetizioni > 4
Con lo strumento Riempimento clicca nella selezione per colorarla.
Vai su Selezione>Nessuna selezione.
Avrai ottenuto questo effetto:
Riattiva tutti i livelli e seleziona il Livello1.
Vai su Livelli>Duplica poi vai su Livelli>Disponi>Sposta gi¨:
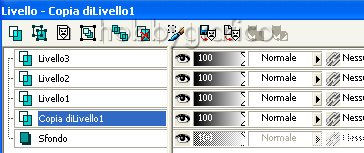
Mantieni selezionata la Copia di Livello1, vai su su Regola>Sfocatura>
Sfocatura gaussiana e imposta come segue:
Vai su Effetti>Plug-in>Tormentia>Criss Cross e imposta come segue:
Con lo strumento Spostamento posiziona questo livello leggermente in alto a
sinistra in modo da ottenere questo effetto:
Apri l'immagine Donna.
Vai su Immagine>Ridimensiona e imposta una percentuale del 33%.
Vai su Regola>Messa a fuoco>Metti a fuoco.
Vai su Modifica>Copia.
Clicca sulla tela, seleziona il Livello3 e vai su e vai su Modifica>Incolla come
nuovo livello.
Rinomina questo livello Tube:
Con lo strumento Spostamento posiziona l'immagine:
Vai su Effetti>Effetti 3D>Sfalsa ombra e imposta come segue:
Applica nuovamente l'effetto Sfalsa ombra con le seguenti impostazioni:

Vai su Livelli>Nuovo livello raster, nomina questo livello Testo e clicca su OK:

Nella finestra Materiali imposta come ProprietÓ sfondo il colore Nero e setta
come Trasparente la casella ProprietÓ primo piano:

(vedi il tutorial Impostare un colore pieno)
Clicca sulla A dello strumento Testo e, nella barra delle Opzioni, imposta come segue:
![]()
Clicca sulla tela, nella finestra Immissione testo scrivi il testo e clicca su Applica.
Posiziona il testo.
Applica l'effetto Sfalsa ombra con le ultime impostazioni usate:
Vai su Selezione>Nessuna selezione.
Disattiva il Livello2 e il Livello3 poi vai su Livelli>Unisci>Unisci visibile.
Premi F12, nella finestra Salva con nome nomina il file Immagine1, scegli il
formato PSP Animation Shop:
![]()
e clicca su Salva.
Clicca sull'opzione Annulla l'ultimo comando ![]() pi¨ volte sino a riavere di nuovo tutti i livelli attivi.
pi¨ volte sino a riavere di nuovo tutti i livelli attivi.
Disattiva il Livello1 e il Livello3 poi vai su Livelli>Unisci>unisci visibile.
Premi F12, nella finestra Salva con nome nomina il file Immagine2.PSP Animation Shop
e clicca su Salva.
Clicca sull'opzione Annulla l'ultimo comando ![]() pi¨ volte sino a riavere di nuovo tutti i livelli attivi.
pi¨ volte sino a riavere di nuovo tutti i livelli attivi.
Disattiva il Livello1 e il Livello2 poi vai su Livelli>Unisci>unisci visibile.
Premi F12, nella finestra Salva con nome nomina il file Immagine3.PSP Animation Shop
e clicca su Salva.
Apri Animation Shop.
Vai su File>Creazione guidata animazione e, nella prima finestra,
metti il segno di spunta alla voce:

Nella finestra successiva imposta:

Nella finestra successiva imposta:

Nella finestra successiva imposta:

Nella finestra successiva, utilizzando il comando Aggiungi immagine, carica i
fotogrammi che hai in precedenza salvato:

Nell'ultima finestra clicca su Fine.
Compariranno i fotogrammi montati in sequenza.
Clicca sull'icona Ritaglio:
![]()
Posizionati sulla tela e, tenendo premuto il tasto sinistro del mouse, contorna
l'immagine facendo attenzione a non escludere parti del lavoro.
Clicca su Ritaglia:
Premi F12, nella finestra Salva con nome nomina il file, scegli il formato
gif e clicca su Salva.
Esegui la procedura di salvataggio accettando tutte le impostazioni
delle finestre che si aprono.

Se incontri dei problemi puoi scrivere a