


Questo tutorial ti insegnerà a glitterare il cuore attaccato al collo del Cane,
per realizzarlo abbiamo usato PSP7 e Animation Shop.
Materiale occorrente:
|
Immagine Cane001 - primo caso |
|
|
Immagine Cane002 - secondo caso |
|
|
Immagine Cane003 - terzo caso |
|
|
Glitter |
Porta con te il segnaposto.
Ti aiuterà a seguire meglio il tutorial.
![]()
Script da Dynamic Drive
Quando vuoi glitterare il particolare di una immagine puoi trovarti di fronte a tre casi:
PRIMO CASO: Particolare di colore uniforme

Apri l'immagine del cane.
Clicca sulla Bacchetta magica, digita la lettera O per far comparire la finestra
Opzioni strumenti, e imposta come segue:
Clicca sul cuore per selezionarlo, vai su Livelli>Duplica e duplica 2 volte
in modo da avere 3 livelli.
Seguiremo più avanti il procedimento per inserire il glitter.

SECONDO CASO: Particolare di colore non uniforme

Apri l'immagine del Cane.
Clicca sulla Bacchetta magica, digita la lettera O per far comparire la finestra
Opzioni strumenti, e imposta come segue:
Abbiamo aumentato il valore della Tolleranza per consentire alla Bacchetta magica
di comprendere più sfumature di colore.
Clicca sul cuore per selezionarlo, vai su Livelli>Duplica e duplica 2 volte
in modo da avere 3 livelli.
Seguiremo più avanti il procedimento per inserire il glitter.

TERZO CASO: Immagine non ben definita

Apri l'immagine del Cane.
Clicca sullo strumento Lazo (selezione libera), digita la lettera O per far
comparire la finestra Opzioni Strumenti e imposta come segue:
Armati di un po' di pazienza, ingrandisci con lo strumento Zoom la parte su cui vuoi
lavorare e contornala manualmente.
A fine lavoro l'immagine resterà selezionata.
Clicca sul cuore per selezionarlo, vai su Livelli>Duplica e duplica 2 volte
in modo da avere 3 livelli.
Seguiremo più avanti il procedimento per inserire il glitter.

INSERIAMO IL GLITTER NEL CUORE.
Abbiamo terminato il nostro lavoro avendo 1 originale e 2 copie dell'immagine di base
con il cuore selezionato.
Apri il glitter con Animation Shop, vai su Modifica>Seleziona tutto, poi su
File>Exporta fotogramma>Su Paint Shop Pro.
PSP si aprirà automaticamente.
Clicca sul Glitter e digita la lettera L per aprire la finestra Tavolozza Livello.
Devi avere i tre livelli che compongono il glitter (fotogramma1, fotogramma2 e fotogramma3).
Seleziona Fotogramma1 e disattiva (X) Fotogramma2 e Fotogramma3:

Nella casella Stili setta come nullo sia il Colore di primo piano
che il Colore di Sfondo:

Clicca sulla freccia della casella di Colore di primo piano (1),
clicca sull'icona Motivi (2), poi ancora nella casella (3):

e si aprirà la finestra dei Motivi.
Clicca sulla freccia evidenziata (1), nella finestra che si apre scegli il Glitter (2):
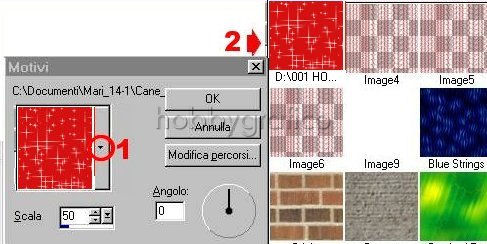
Imposta il valore della Scala a 50, clicca OK e la casella Stili sarà settata
nel modo seguente:
Ora clicca sullo strumento Secchiello , digita la lettera O e, nella finestra
Opzioni strumenti, imposta come segue:
Evidenzia la prima immagine del Cane.
Con lo strumento Secchiello clicca sul cuore per glitterarlo.
Vai su Seleziona>Deseleziona tutto e avrai ottenuto il primo fotogramma.
Premi F12 e, nella finestra Salva con nome, nomina il tuo file Glitter1
e salvalo in formato psp.
Clicca di nuovo sull'immagine del Glitter, riapri la finestra Livelli, riattiva e seleziona
il Fotogramma 2 disattivando (X) il Fotogramma1 e il Fotogramma3:

Riposizionati sulla casella Stili>Colore di primo piano e ripeti le operazioni per
scegliere dalla finestra Motivi il secondo glitter.
Non considerare il glitter che trovi contornato di blu e
contraddistinto da Motivo corrente (è quello che hai impostato in precedenza):
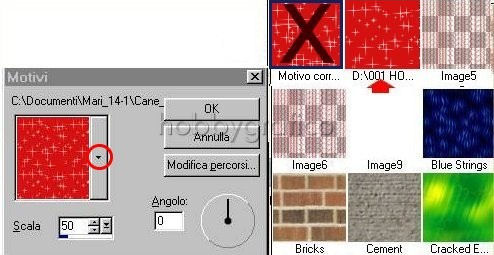
Evidenzia la seconda immagine del Cane.
Con lo strumento Secchiello clicca sul cuore per glitterarlo.
Vai su Seleziona>Deseleziona tutto e avrai ottenuto il
secondo fotogramma.
Premi F12 e, nella finestra Salva con nome, nomina il tuo file Glitter2 e
salvalo in formato psp.
Clicca di nuovo sull'immagine del Glitter, riapri la finestra Livelli, riattiva e seleziona
il Fotogramma 3 disattivando (X) il Fotogramma1 e il Fotogramma2.
Riposizionati sulla casella Stili>Colore di primo piano e ripeti le operazioni per
scegliere dalla finestra Motivi il terzo glitter (facendo sempre attenzione a
NONscegliere quello con il contorno evidenziato).
Evidenzia la terza immagine del Cane.
Con lo strumento Secchiello clicca sul cuore per glitterarlo.
Vai su Seleziona>Deseleziona tutto e avrai ottenuto il
terzo fotogramma.
Premi F12 e, nella finestra Salva con nome, nomina il tuo file Glitter3 e
salvalo in formato psp.
Ora apri Animation Shop e clicca su questa icona .
Si aprirà la finestra Creazione guidata animazione.
In questa prima finestra metti il segno di spunta alla voce "uguale a quella
del primo fotogramma", poi Avanti.
Nella seconda finestra metti il segno di spunta alla voce "trasparente",
poi Avanti.
Nella terza finestra metti il segno di spunta alle voci "angolo superiore
sinistro del fotogramma" e "con il colore della tela" poi Avanti.
Nella quarta finestra metti il segno di spunta alla voce "si ripeti
animazione all'infinito" mentre alla voce "indicare la durata della
visualizzazione" scegli il valore 10, poi Avanti.
Nella quinta finestra utilizzando l'opzione Aggiungi immagine devi
andare a prendere i tre fotogrammi che hai preparato:

Clicca su Avanti e nell'ultima finestra scegli Fine.
Animation ha montato i fotogrammi in sequenza e ti troverai con
questa immagine:
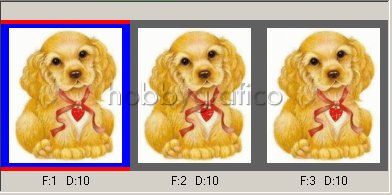
Premi F12, nella finestra Salva con nome nomina il file,
scegli il formato Gif e clicca su Salva.
Esegui la procedura di salvataggio accettando tutte le impostazioni
delle finestre che si aprono.

Se incontri dei problemi puoi scrivere a