

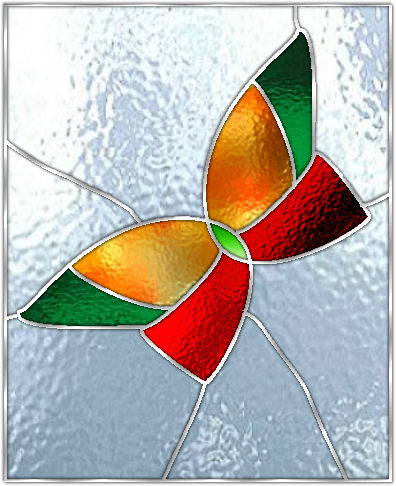
Per realizzare questo lavoro abbiamo usato PSPX2.
Ringraziamo l'amica Marinella per la collaborazione.
In fondo al tutorial troverai dei link per scaricare immagini gią pronte da elaborare e
una raccolta di tile vetro.
Puoi realizzare tue immagini usando gli strumenti per disegnare di PSP oppure i font
denominati Ding, font grafici dove ad ogni lettera corrisponde un' immagine, o pennelli stilizzati.
Materiale occorrente:
|
Immagine Farfalla |
|
|
Tile arancio |
|
|
Tile verde |
|
|
Tile rosso |
|
|
Tile verde chiaro |
|
|
Tile grigio |
|
|
Tile grigio/bianco |
Porta con te il segnaposto.
Ti aiuterą a seguire meglio il tutorial.
![]()
Apri l'immagine Farfalla.
Vai su Immagine>Dimensioni tela ed imposta come segue:

Premi F8 per far aprire la finestra Livelli.
Vai su Livelli>Duplica poi attiva, disattiva e seleziona come da esempio:

Prendi la Bacchetta Magica:

Nella barra delle Opzioni, se non la vedi premi F4, imposta come segue:
![]()
Clicca con il tasto sinistro del mouse per selezionare due parti delle ali della farfalla (A)
(la funzione Aggiungi che hai impostato consente di selezionare pił parti dell'immagine):
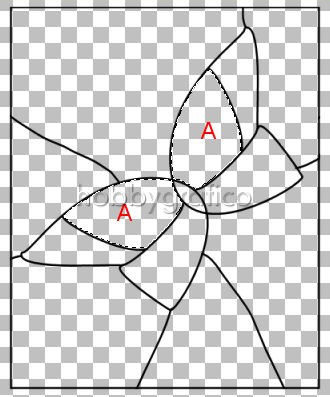
Vai su Selezioni>Modifica>Espandi e imposta come segue:
![]()
Apri Tile arancio e vai su Modifica>Copia.
Clicca sulla tela per selezionarla:

e vai su Modifica>Incolla nella selezione.
Vai su Selezioni>Deseleziona.
Riprendi la Bacchetta magica e seleziona altre due parti delle ali (B):
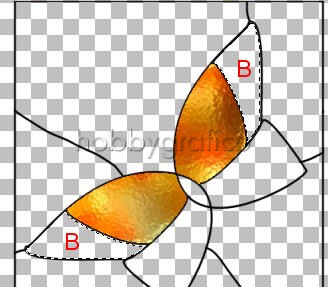
Vai su Selezioni>Modifica>Espandi e mantienti il valore impostato>1.
Apri Tile verde e vai su Modifica>Copia.
Clicca sulla tela e vai su Modifica>Incolla nella selezione.
Vai su Selezioni>Deseleziona.
Riprendi la Bacchetta magica e seleziona altre due parti delle ali (C):
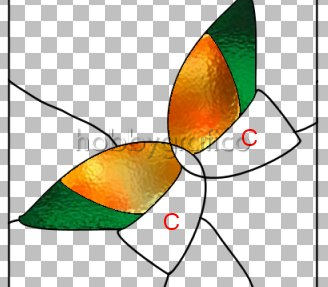
Vai su Selezioni>Modifica>Espandi e mantienti il valore impostato>1.
Apri Tile rosso e vai su Modifica>Copia.
Clicca sulla tela e vai su Modifica>Incolla nella selezione.
Vai su Selezioni>Deseleziona.
Seleziona il corpo della farfalla (D):
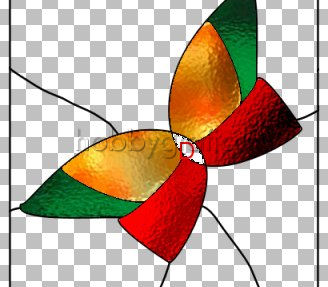
Vai su Selezioni>Modifica>Espandi e mantienti il valore impostato>1.
Apri Tile verde chiaro e vai su Modifica>Copia.
Clicca sulla tela e vai su Modifica>Incolla nella selezione.
Vai su Selezioni>Deseleziona.
Seleziona ora tutte le parti che compongono lo sfondo del lavoro (E):
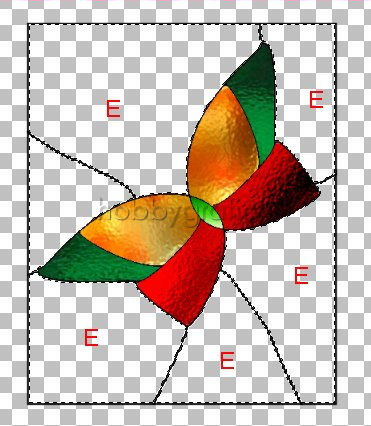
Vai su Selezioni>Modifica>Espandi e mantienti il valore impostato>1.
Apri Tile grigio e vai su Modifica>Copia.
Clicca sulla tela e vai su Modifica>Incolla nella selezione.
Vai su Selezioni>Deseleziona.
Attiva, disattiva e seleziona come segue:

Clicca con la Bacchetta magica sul contorno nero per selezionarlo:
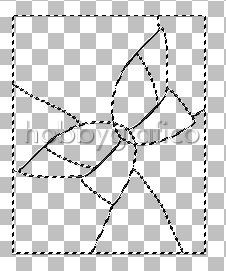
Apri il Tile grigio/bianco.
Nella finestra Materiali, se non la vedi premi F4, impostalo come Motivo
nella casella Proprietą primo piano:
|
|
|
(vedi il tutorial Impostare un Motivo)
Digita F per attivare lo strumento Riempimento e imposta come segue:
![]()
Clicca con il tasto sinistro del mouse nella parte selezionata per colorarla.
Vai su Effetti>Effetti 3D>Smusso a rilievo e imposta come segue:
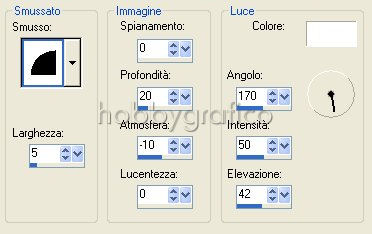
Vai su Effetti>Effetti 3D>Sfalsa ombra e imposta come segue:
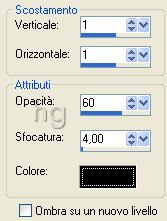
Applica un altro effetto ombra con queste impostazioni:
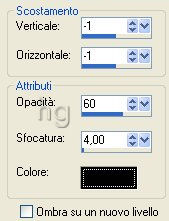
Vai su Selezioni>Deseleziona.
Riattiva il livello Raster1:

Vai su Livelli>Unisci>Unisci visibile.
Digita R per attivare lo strumento Taglierina.
Nella barra delle Opzioni cliccasull'icona Blocca area di ritaglio su>Livello Opaco (1),
poi su Applica (2) per ritagliare:
![]()
Premi F12, nella finestra Salva con nome nomina il file, scegli il formato
jpg e clicca su Salva.
PSP aprirą una finestra per chiedere se desideri che il lavoro venga salvato come
unione immagine:

Clicca su Si e PSP metterą uno sfondo bianco al tuo lavoro.

Materiale aggiuntivo:
|
Raccolta tile vetro |
|
|
Raccolta immagini |

Se incontri dei problemi puoi scrivere a