


Per eseguire questo tutorial abbiamo usato PSP7 e ci siamo ispirate
al tutorial Broderie .
Materiale occorrente:
|
Font Benighted ** |
|
|
Font Hallow Weenie Bats ** |
|
|
Immagine Aiguille |
|
|
Immagine Fantasma |
|
|
Filtro Texture>Texturizer (vedi il tutorial Come installare i filtri) |
** (per l'uso vedi Malizia 07>Utilizzare i fonts)
Porta con te il segnaposto.
Ti aiuterÓ a seguire meglio il tutorial.
![]()
Script da Dynamic Drive
Vai su File>Nuovo e apri una Nuova immagine 300 x 220,
colore Trasparente.
Nella finestra Stili imposta come Colore di primo piano il colore pieno
#F0BB82 e setta come nullo il Colore di Sfondo:

(vedi il tutorial Impostare un colore pieno)
Clicca sullo strumento Riempimento, digita la lettera O e, nella finestra
Opzioni strumenti, imposta come segue:

Clicca sullo sfondo per colorarlo.
Vai su Effetti>Filtri plug-in>Texture>Texturizer, imposta come segue:
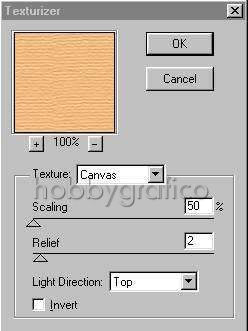
e clicca OK.
Nella finestra Stili imposta come Colore di sfondo il colore pieno
#E82020 e setta come nullo il Colore di primo piano.
Vai su Immagine>Aggiungi bordatura e imposta come segue:

Clicca sulla Bacchetta magica, digita la lettera O e, nella finestra
Opzioni strumenti, e imposta come segue:

Clicca nel bordo per selezionarlo:
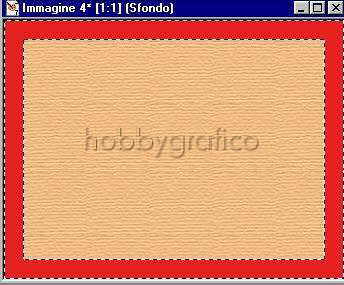
**Vai su Effetti>Filtri plug-in>Texture>Texturizer e imposta
come segue:
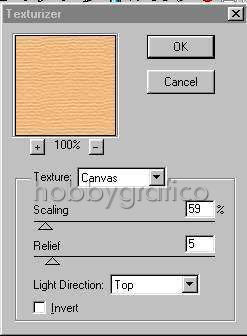
Vai su Effetti>Effetti 3D>Smusso a incasso e imposta come segue:
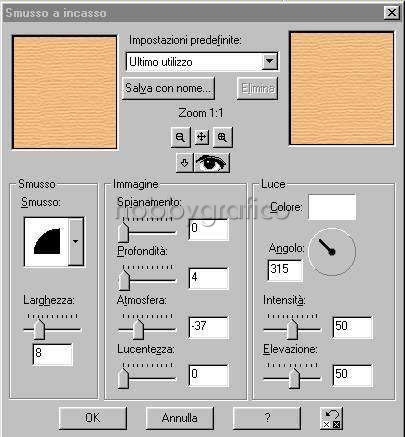
Vai su Effetti>Effetti 3D>Sfalsa ombra e imposta come segue:
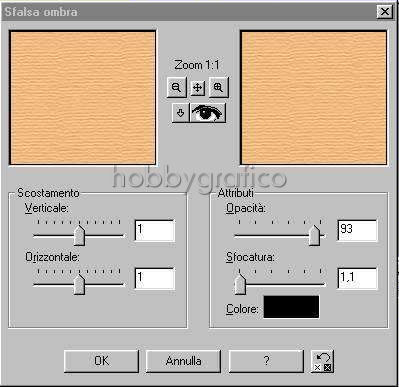
Vai su Selezione>Deseleziona tutto ***.
Clicca sulla A dello strumento Testo.
Clicca sulla Tela e, nella finestra Immissione testo, imposta come segue:

Posiziona la scritta un po' in alto poi ripeti la procedura seguita
per il bordo (da **a ***).
Apri l'immagine Fantasma, vai su Modifica>Copia, clicca sulla tela del
ricamo e vai su Modifica>Incolla come nuovo livello.
Posiziona il fantasma a destra sotto la scritta e ripeti la procedura
da **a *** per applicare tutti gli effetti anche a questa immagine.
Clicca nuovamente sulla tela vai su Modifica>Incolla come nuovo livello
poi vai su Immagine>Rifletti.
Posiziona il secondo fantasma a sinistra sotto la scritta e ripeti la
procedura da **a *** per applicare tutti gli effetti anche a
questa immagine:
Clicca sulla A dello strumento Testo.
Nella finestra Stili imposta come Colore di sfondo il colore pieno
#D8680E e setta come nullo il Colore di primo piano.
Clicca sulla Tela per inserire la zucca (lettera D dell'alfabeto) impostando
come segue:

Posiziona la zucca in basso al centro e poi ripeti la procedura da ** a ***
per applicare tutti gli effetti anche a questa immagine.
Apri l'immagine dell'Ago, vai su Modifica>Copia, clicca sulla tela, poi
su Modifica>Incolla come nuovo livello.
Vai su Immagine>Rotazione e imposta come segue:

Posiziona l'ago al centro della scritta.
Nella finestra Stili imposta come Colore di primo piano il colore pieno
#C00506 e setta come nullo il Colore di sfondo.
Clicca sullo strumento Tracciamento, digita la lettera O, nella finestra
Opzioni strumenti imposta come segue:

e disegna a mano libera il filo che passa per la cruna dell'ago.
Clicca sullo strumento Gomma e, nella finestra Opzioni strumenti,
imposta come segue:
Cancella la parte dell'ago che si trova sopra la scritta:
Vai su Effetti>Effetti 3D>Sfalsa ombra e imposta come segue:
Vai su Livelli>Unisci>Unisci visibile.
Premi F12, nella finestra Salva con nome nomina il file,
scegli il formato jpg e clicca su Salva.

Se incontri dei problemi puoi scrivere a