


La versione originale di questo tutorial Ŕ stata realizzata da Karen.
L'autrice ci ha gentilmente concesso di tradurla.
Abbiamo usato PSP8.
Materiale necessario:
|
Immagine Iris |
|
|
Gradiente Teom-032 (scompatta e salva nella cartella Gradienti) |
|
|
Motivo Goldsilk |
|
|
Font Chiaroscuro (per l'uso vedi Malizia 07>Utilizzare i fonts) |
|
|
Filtro Dragonfly>Sinedot II PS (per l'uso vedi Come installare i filtri) |
Porta con te il segnaposto.
Ti aiuterÓ a seguire meglio il tutorial.
![]()
Script da Dynamic Drive
Vai su File>Nuovo e apri una Nuova Immagine Dimensioni 400x400,
Sfondo raster, Colore Bianco.
Premi F8 per far aprire la finestra Livello.
Vai su Livelli>Nuovo livello Raster, nella finestra che si apre nomina
questo livello Porpora e clicca su OK:

Mantieni il livello Porpora selezionato.
Clicca sullo strumento Riempimento.
Nella barra delle opzioni, se non la vedi premi F4, imposta come segue:
![]()
Nella finestra Materiali (se non la vedi premi F6) imposta come ProprietÓ primo piano
il gradiente Teom-032:

(vedi il tutorial Impostare un Gradiente)
Clicca sulla tela per colorarla.
Vai su Regola>Sfocatura>Sfocatura Gaussiana e imposta come segue:
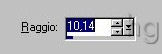
Vai su Immagine>Ridimensiona e imposta come segue:
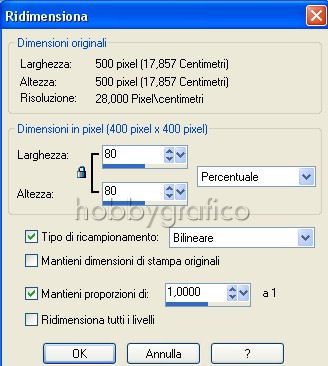
Clicca sullo strumento Selezione:

e impostalo come segue:
![]()
Posizionati nell'angolo in alto a sinistra della tela e, tenendo premuto
il tasto sinistro del mouse, traccia una selezione che aderisca ai bordi:

Vai su Modifica>Taglia, poi su Modifica>Incolla come nuovo livello.
Vai su Selezione>Nessuna selezione.
Nella finestra Livello clicca sul livello Porpora per selezionarlo poi vai
su Livelli>Elimina.
Clicca con il tasto destro sul Livello Raster1, dal men¨ che si apre scegli Rinomina
e chiamalo Porpora.
Vai su Effetti>Effetti 3D>Sfalsa ombra e imposta come segue:

Vai su Livelli>Nuovo livello raster e chiama questo livello Sinedot.
Avrai questi 3 livelli:

Col livello Sinedot selezionato vai su Effetti>Plug-in>DragonFly>Sinedot II
e imposta come segue:
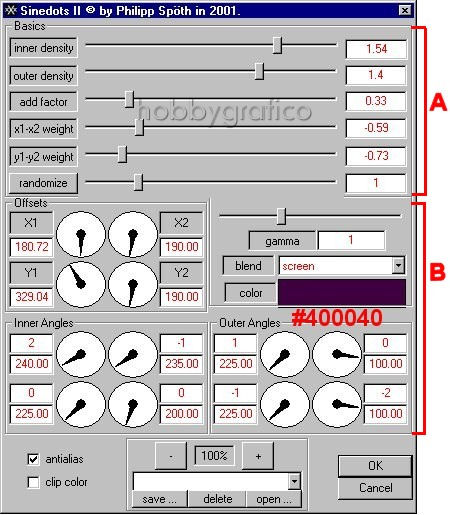
(colore dell'ombra #400040)
Siccome l'impostazione dei valori del filtro Ŕ molto importante ti consigliamo di
aiutarti con i tasti freccia per impostare i valori della parte
A
:
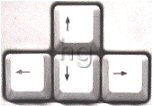
e di inserire manualmente i valori della parte B.
Vai su Immagine>Dimensioni tela e imposta come segue:

Vai su Effetti>Effetti 3D>Sfalsa ombra e applica mantenendo le
precedenti impostazioni.
Apri l'immagine Iris.
Vai su Modifica>Copia, clicca sulla tela e vai su Modifica>
Incolla come nuovo livello.
Vai su Effetti>Effetti 3D>Sfalsa ombra e applica mantenendo le
precedenti impostazioni.
Clicca sulla A dello strumento Testo.
Nella finestra Materiali setta come Trasparente la casella ProprietÓ
primo piano e imposta il Bianco come ProprietÓ sfondo:

Nella barra delle opzioni Testo imposta come segue:
![]()
Clicca sulla tela per far aprire la finestra Immissione testo, scrivi il testo e clicca su Applica.
Agendo sul nodo indicato ruota il testo in senso antiorario :

e utilizza il nodo centrale per spostarlo e posizionarlo.
Con il livello Vettore1 selezionato vai su Livelli>Converti in livello Raster.
Vai su Selezione>Seleziona tutto poi su Selezione>Mobile.
Apri il motivo goldsilk e impostalo come ProprietÓ primo piano con
le seguenti impostazioni:

(vedi il tutorial Impostare un motivo)
Prendi lo strumento Riempimento e, mantenendo le precedenti impostazioni,
clicca nel testo per colorarlo.
Vai su Regola>Messa a fuoco>Metti a fuoco.
Vai su Effetti>Effetti 3D>Sfalsa ombra e imposta come segue:

Vai su Selezione>Nessuna selezione.
Vai su Livelli>Unisci>Unisci visibile.
Premi F12, nella finestra Salva con nome nomina il file, scegli
il formato jpg e clicca su Salva.

Se incontri dei problemi puoi scrivere a