

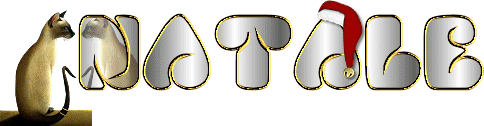
They got another Cat
a tutorial by Raven
translated by Marilena Cigliutti
Il creatore del sito sopra citato ci ha dato gentilmente il permesso
di preparare questo Tutorial ispirandoci ad uno simile da lui realizzato.
Abbiamo usato PSPX2 e Animation shop.
Esiste anche una versione realizzata con PSP7 che puoi trovare a questo link:
Effetto riflesso - PSP7
Materiale occorrente:
|
Font Fatso (per l'uso vedi Malizia 07>Utilizzare i fonts) |
|
|
Immagine Gatto |
|
|
Immagine Cappello |
|
|
Gradiente Metallico (scompatta e copia nell cartella Gradienti) |
Porta con te il segnaposto.
Ti aiuterÓ a seguire meglio il tutorial.
![]()
Script da Dynamic Drive
Vai su File>Nuova e apri una Nuova immagine Dimensioni 500x200,
Sfondo raster, Colore Trasparente.
Clicca sullo strumento Testo ![]() .
.
Nella barra delle Opzioni, se non la vedi premi F4, imposta come segue:
![]()
(il valore Dimensione lo devi inserire manualmente)
Nella finestra Materiali, se non la vedi premi F6, imposta come ProprietÓ sfondo
il gradiente Metallico con queste impostazioni:
|
|
|
(vedi il tutorial Impostare un gradiente)
Clicca sulla tela, nella finestra Immissione testo digita il testo e clicca su Applica.
Posizionati sul testo e, quando compare il simbolo dello strumento Sposta ![]() , tieni
, tieni
premuto il tasto sinistro del mouse e sistema il testo in centro, un po' a destra
per lasciare spazio al gatto.
Vai su Selezioni>Carica/salva selezione>Salva selezione su canale alfa e, nella
finestra che si apre, clicca su salva.
Vai su Selezioni>Deseleziona.
Apri l'immagine del Gatto vai su Modifica>Copia, clicca sulla tela e
vai su Modifica>Incolla come nuovo livello.
Digita M per attivare lo strumento Sposta e usalo per posizionare il gatto in modo che
la coda tocchi quasi il bordo del testo:

Premi F8 per far aprire la finestra Livello.
Vai su Livelli>Duplica.
Clicca su questo nuovo livello con il tasto destro del mouse e, dal men¨ a
tendina che si apre, scegli Rinomina, e chiamalo Riflesso:

Vai su Immagine>Rifletti e posiziona il Gatto in modo che le punte delle code
quasi si tocchino:

Diminuisci il valore dell'OpacitÓ livello a 57:
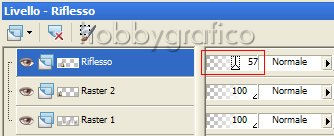
Vai su Selezioni>Carica/salva selezione>Carica selezione da canale alfa e, nella finestra
che si apre, clicca su Carica.
Vai su Selezioni>Inverti, premi il tasto CANC sulla tastiera quindi
vai su Selezioni>Deseleziona:

Seleziona come segue:
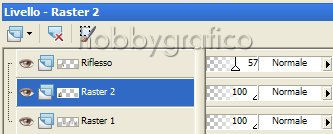
Vai su Livelli>Disponi>Sposta su.
Seleziona come segue:
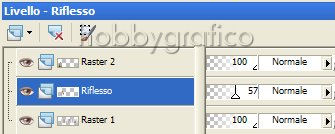
Vai su Livelli>Nuovo livello raster e clicca OK nella finestra che si apre:
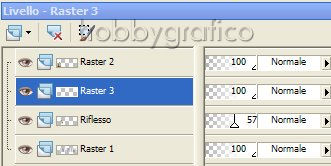
Con il livello Raster3 selezionato prendi lo strumento Testo e imposta come segue:
![]()
Nella finestra Materiali imposta il bianco come ProprietÓ primo piano e setta come
Trasparente la casella ProprietÓ sfondo:
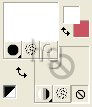
Clicca sulla tela e, nella finestra Immissione testo, digita il testo e clicca su Applica.
Posiziona bene il bordo bianco intorno al testo:
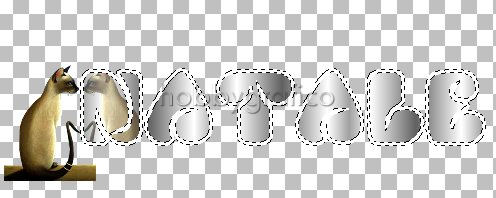
Vai su Effetti>Effetti di trama>Scultura, nella finestra motivi scegli Gold
e imposta come segue:
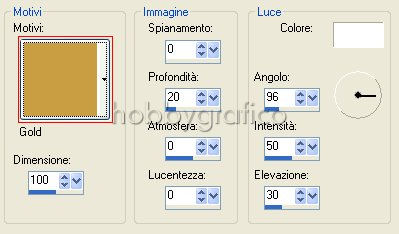
Vai su Selezioni>Deseleziona.
Seleziona come segue:
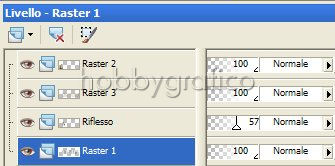
Vai su Livelli>Duplica poi su Livelli>Disponi>Porta in alto.
Seleziona come segue:
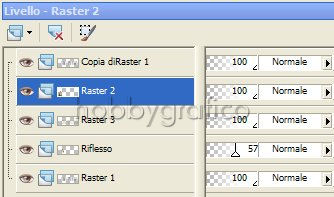
Vai su Livelli>Duplica poi su Livelli>Disponi>Porta in alto.
Attiva, disattiva e seleziona come da esempio:
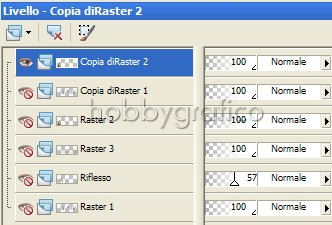
Digita Z per attivare lo strumento Zoom.
Clicca pi¨ volte sulla coda del gatto per ingrandirla.
Prendi lo strumento Selezione a mano libera:

Impostalo come segue:
![]()
Posizionati sulla tela e, tenendo premuto il tasto sinistro del mouse, contorna in maniera
un po' approssimativa la punta della coda per selezionarla:
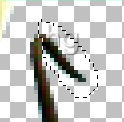
Clicca all'interno della selezione per farla aderire perfettamente alla coda:
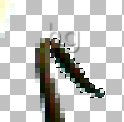
Vai su Modifica>Copia, poi su Modifica>Taglia e infine su Modifica>Incolla come
nuovo livello e vedrai la codina comparire in un punto della tela.
Vai su Immagine>Ruota per gradi e imposta come segue:

Usa lo strumento Sposta per posizionare la codina vicino al gatto in modo
da ricomporre l'immagine.
Vai su Livelli>Disponi>Sposta gi¨.
Vai su Livelli>Unisci>Unisci visibile.
Duplica il livello Uniti poi vai su Immagine>Rifletti.
Riattiva il livello Riflesso in modo da vedere anche il gatto schiarito:
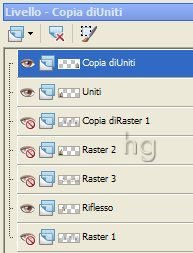
Sposta il gatto che si trova sulla tela a destra sopra quello schiarito in modo da farli
combaciare perfettamente:

Attiva, disattiva e seleziona come da esempio:
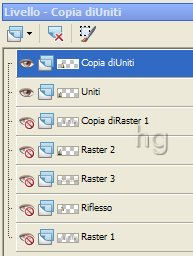
Vai su Selezioni>Carica/salva selezione>Carica selezione da canale alfa e, nella finestra
che si apre, clicca su Carica.
Vai su Selezioni>Inverti, premi il tasto CANC sulla tastiera poi vai su
Selezioni>Deseleziona.
Diminuisci il valore dell'OpacitÓ livello a 57:
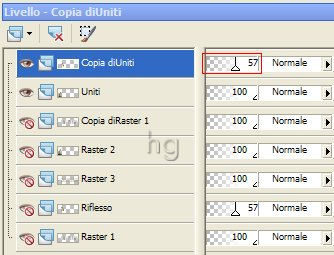
Seleziona il livello Uniti e vai su Livelli>Disponi>Porta in alto.
Attiva, disattiva e seleziona come da esempio:
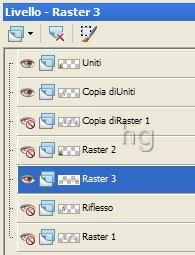
Attiva, disattiva e seleziona come da esempio:
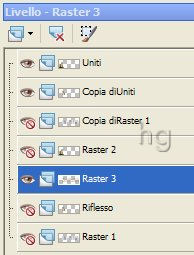
Vai su Livelli>Duplica poi su Livelli>Disponi>Porta in alto.
Attiva, disattiva e seleziona come da esempio:
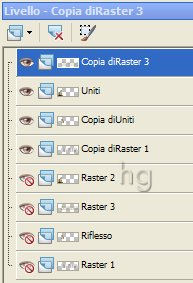
Vai su Livelli<Unisci>Unisci visibile.
Attiva, disattiva e seleziona come da esempio:
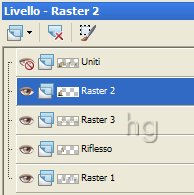
Vai su Livelli<Unisci>Unisci visibile.
Attiva, disattiva e seleziona come da esempio:
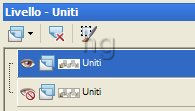
Apri l'immagine del cappellino, vai su Modifica>Copia, clicca sulla tela e vai
su Modifica>Incolla come nuovo livello.
Usa lo strumento Sposta per posizionare il cappellino sulla seconda lettera A.
Vai su Effetti>Effetti 3D>Sfalsa ombra e imposta come segue:
Vai su Livelli>Duplica.
Attiva, disattiva e seleziona come da esempio:

Vai su Livelli<Unisci>Unisci visibile.
Attiva, disattiva e seleziona come da esempio:
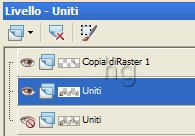
Vai su Livelli<Unisci>Unisci visibile.
Riattiva tutti i livelli:
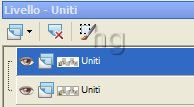
Digita R per attivare lo strumento Taglierina.
Nella barra delle Opzioni clicca sull'icona Blocca area di ritaglio su>Livello Opaco (1),
poi su Applica (2) per ritagliare:
![]()
Premi F12, nella finestra Salva con nome nomina il file, scegli il
formato PSP Animation Shop:
![]()
e clicca su Salva.
Con Animation Shop riapri il file.
Vai su Modifica>Seleziona tutto poi su Animazione>ProprietÓ animazione
e imposta come segue:

Vai su Animazione>ProprietÓ fotogramma e, nella finestra Durata di
visualizzazione, imposta il valore 32.
Vai su Visualizza>Zoom indietro di 1.
Clicca sul Fotogramma1 per selezionarlo:
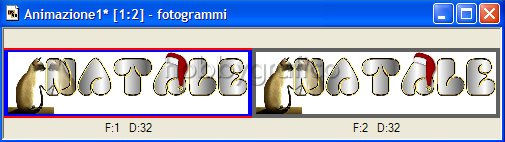
Vai su Modifica>Copia, clicca sul Fotogramma2 per selezionarlo e vai su
Modifica>Incolla dopo il fotogramma corrente.
Seleziona il Fotogramma2, vai su Modifica>Copia, clicca sul Fotogramma3
per selezionarlo e vai su Modifica>Incolla dopo il fotogramma corrente.
Seleziona il Fotogramma3 e ripeti le stesse operazioni per posizionarlo
dopo il Fotogramma4.
Evidenzia il Fotogramma3, vai su Animazione>ProprietÓ fotogramma e,
nella finestra Durata di visualizzazione, imposta il valore a 15.
Evidenzia il Fotogramma5, vai su Animazione>proprietÓ fotogramma e,
nella finestra Durata di visualizzazione, imposta il valore a 106.
Premi F12, nella finestra Salva con nome nomina il file, scegli il formato
gif e clicca su Salva.
Esegui la procedura di salvataggio accettando tutte le impostazioni
delle finestre che si aprono.

Se incontri dei problemi puoi scrivere a