

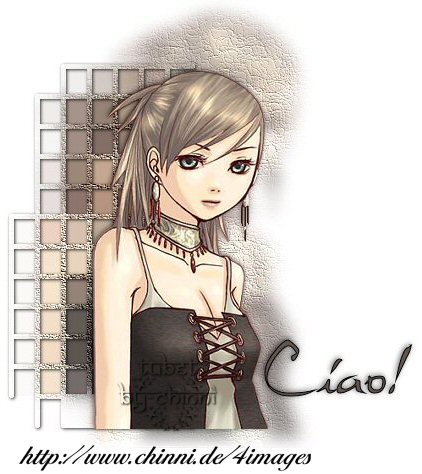
La versione originale di questo lavoro la puoi trovare su Orchid Designz.
L'autrice ci ha gentilmente concesso di tradurla.
Per realizzare questo tutorial abbiamo usato PSP8.
Materiale occorrente:
|
Immagine Anime_Chinni79 (Ragazza) |
|
|
Font Dali (per l'uso vedi Malizia 07>Utilizzare i fonts) |
|
|
Filtro Toadies>Plain Mosaic Blur** (per l'uso vedi Come installare i filtri) |
***
Se sotto Vista o Windows7 il filtro Toadies
non funzionasse:
- verifica di aver installato le librerie adatte ai diversi sistemi operativi (puoi scaricarle a questo link Malizia
05)
- vedi Usare
FM Patcher
Porta con te il segnaposto.
Ti aiuterÓ a seguire meglio il tutorial.
![]()
Vai su File>Nuovo e apri una Nuova immagine Dimensioni 450x450,
Sfondo raster, Colore Trasparente.
Premi F8 per far aprire la finestra Livello.
Apri l'immagine Ragazza e seleziona il livello Verbunden:
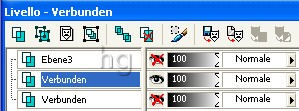
Vai su Modifica>Copia, clicca sulla tela
e vai su Modifica>Incolla come nuovo livello.
Clicca sul simbolo evidenziato ![]() per minimizzare l'immagine della
per minimizzare l'immagine della
Ragazza, userai ancora questo file a fine lavoro.
Vai su Immagine>Rifletti.
Vai su Livelli>Duplica e duplica 2 volte.
Seleziona il livello Raster2 e disattiva le copie:
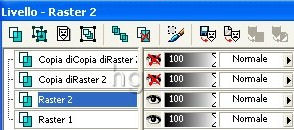
Vai su Effetti>Effetti di Trama>Nappa e imposta come segue:
Spostando a sinistra il simbolo della clessidra diminuisci l'OpacitÓ
del livello Raster2 a 60:
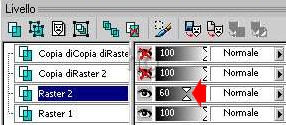
Riattiva e seleziona la prima Copia di Raster2:

Vai su Immagine>Ridimensiona e imposta come segue:

Vai su Regola>Sfocatura>Sfocatura gaussiana e imposta come segue:
Vai su Effetti>Plug-in>Toadies>Plain Mosaic Blur e imposta
come segue:
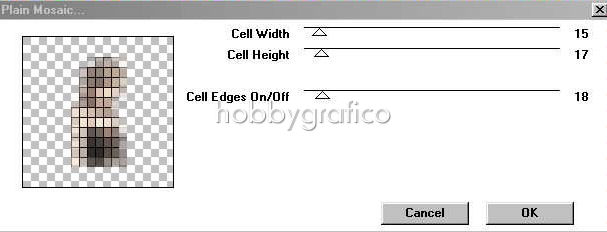
Clicca sulla Bacchetta Magica:

Nella barra delle Opzioni (se non la vedi premi F4) imposta come
segue:
![]()
clicca su una delle linee nere che delimitano i quadratini per selezionarle
tutte contemporaneamente
(se hai problemi ingrandisci usando lo strumento Zoom):
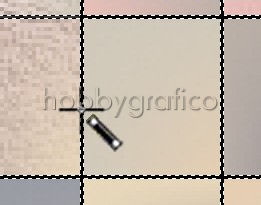
per ottenere questo effetto:
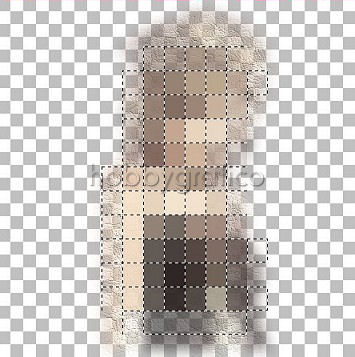
Vai su Selezione>Modifica>Espandi e imposta:
Numero di Pixel>2.
Vai su Effetti>Effetti di Trama>Nappa e applica mantenendo le
precedenti impostazioni.
Non deselezionare, vai su Effetti>Effetti 3D>Sfalsa ombra e imposta
come segue:
Vai su Selezione>Nessuna selezione.
Riattiva e seleziona la seconda Copia di Raster2:

vai su Immagine>Ridimensiona e applica una percentuale dell'85%.
Con lo strumento Spostamento posiziona l'immagine.
Vai su Effetti>Effetti 3D>Sfalsa ombra e imposta come segue:
Con lo strumento Spostamento posiziona bene le immagini in modo
da ottenere un risultato simile a questo:

Seleziona la seconda copia di Raster2, vai su Livelli>Nuovo livello raster
e clicca OK nella finestra che si apre.
Clcca sulla A dello strumento Testo.
Nella finestra Materiali (se non la vedi premi F6) imposta come
ProprietÓ primo piano il colore Nero e come ProprietÓ sfondo il colore #60554F:
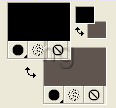
(vedi il tutorial Impostare un colore pieno)
Nella barra delle Opzioni Testo imposta come segue:
clicca sulla tela, nella finestra Immissione Testo scrivi il testo e
clicca su Applica.
Posiziona il testo.
Vai su Effetti>Effetti 3D>Sfalsa ombra e applica mantenendo le
precedenti impostazioni.
Vai su Selezione>Nessuna selezione.
Riapri l'immagine Ragazza e seleziona il livello Ebene3:
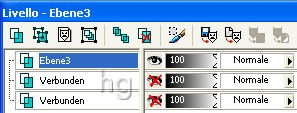
Vai su Modifica>Copia, clicca sulla tela e vai su Modifica>Incolla
come nuovo livello.
Posiziona il copyright.
Vai su Livelli>Unisci>Unisci visibile.
Clicca sullo strumento Ritaglio, nella barra delle Opzioni alla voce
Blocca l'area di ritaglio su, scegli Livello opaco (1) poi clicca su Applica (2):
![]()
Premi F12, nella finestra Salva con nome nomina il file, scegli
il formato jpg e clicca su Salva.

Se incontri dei problemi puoi scrivere a