


Per realizzare questo lavoro abbiamo usato PSPX2 e Animation Shop.
Esiste anche una versione realizzata con PSP7 che puoi trovare a questo link:
Effetto comparsa - PSP7
Materiale occorrente:
|
Immagine Fantasmino |
|
|
Immagine Zucca |
Porta con te il segnaposto.
Ti aiuterÓ a seguire meglio il tutorial.
![]()
Vai su File>Nuova e apri una Nuova immagine Dimensioni 200 x 350,
Sfondo raster, Colore Trasparente:

Apri l'immagine Zucca, vai su Modifica>Copia, clicca sulla tela e vai su
Modifica>Incolla come nuova selezione.
Posiziona la zucca verso il fondo dell'immagine e clicca per confermare:

Vai su Selezioni>Deseleziona.
Apri l'immagine Fantasmino, vai su Modifica>Copia, clicca sulla tela tela e vai su
Modifica>Incolla>Come nuovo livello.
Posizionati sul Fantasmino e, quando compare il simbolo dello strumento Sposta ![]() ,
,
tieni premuto il tasto sinistro del mouse e sistemalo correttamente:

Premi F8 per far aprire la finestra Livello.
Verifica di avere il livello Raster2 selezionato:

Vai su Livelli>Disponi>Sposta gi¨:

Vedrai che il Fantasmino ora Ŕ posizionato dietro alla zucca:

Vai su Livelli>Duplica e duplica 2 volte:

Seleziona come da esempio e riduci l'OpacitÓ livello a 60:

Seleziona come da esempio e riduci l'OpacitÓ livello a 30:
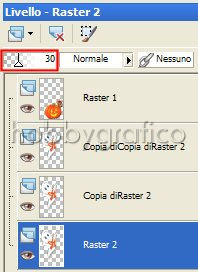
Seleziona come da esempio:
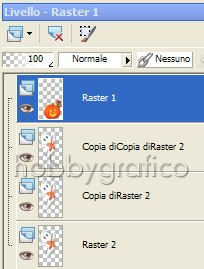
Vai su Livelli>Duplica e duplica 3 volte.
Attiva, disattiva e seleziona come da esempio:

Vai su Livelli>Unisci>Unisci visibile.
Attiva, disattiva e seleziona come da esempio:
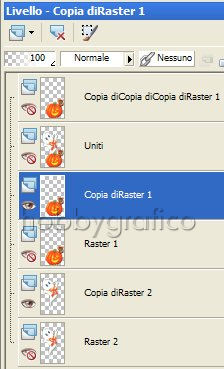
Vai su Livelli>Unisci>Unisci visibile.
Attiva, disattiva e seleziona come da esempio:

Vai su Livelli>Unisci>Unisci visibile.
Attiva tutti i livelli e seleziona come da esempio:

Vai su Livelli>Disponi>Porta sotto.
Premi F12, nella finestra Salva con nome nomina il file, scegli il
formato PSP Animation Shop:
![]()
e clicca su Salva.
Con Animation Shop riapri il file.
Vai su Modifica>Seleziona tutto, poi su Animazione>ProprietÓ fotogramma e,
nella finestra Durata di visualizzazione, imposta il valore a 30.
Seleziona l'ultimo fotogramma, vai su Animazione>ProprietÓ fotogramma e imposta
il valore Durata di visualizzazione a 100.
Premi F12, nella finestra Salva con nome nomina il file, scegli il formato
gif e clicca su Salva.
Esegui la procedura di salvataggio accettando tutte le impostazioni
delle finestre che si aprono.**

** ATTENZIONE
Diamo di seguito la soluzione ad un problema che si presenta
di frequente usando Animation Shop:
|
Se alla fine del salvataggio il lavoro risultasse contornato da antiestetici
Evitare la comparsa dei pixel neri in Animation - Malizia 25 |

Se incontri dei problemi puoi scrivere a