


Per realizzare questo lavoro abbiamo usato PSP8 e Animation shop.
Materiale occorrente:
|
Immagine kt_easter-21 |
|
|
Filtro EyeCandy3>Weave** |
|
|
Filtro DSB Flux>Bright Noise** |
** (per l'uso vedi Come installare i filtri)
Porta con te il segnaposto.
Ti aiuterÓ a seguire meglio il tutorial.
![]()
Vai su File>Nuovo e apri una Nuova immagine Dimensioni 500x500,
Sfondo raster, Colore Trasparente.
Apri l'immagine kt_easter vai su Modifica>Copia poi clicca sulla tela e vai
su Modifica>Incolla come nuova selezione.
Vai su Selezione>Nessuna selezione.
Fremi F8 per far aprire la finestra Livello.
Vai su Livelli>Duplica.
Mantieni selezionato il livello Copia di Raster1 e disattiva il livello Raster1:
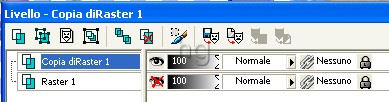
Clicca sullo strumento Zoom:
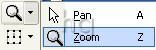
e ingrandisci almeno del doppio una delle due uova pasquali.
Clicca sullo strumento Selezione a mano libera:

Nella barra delle Opzioni, se non la vedi premi F4, imposta come segue:
![]()
Posizionati sulla tela e clicca con il tasto sinistro del mouse in tanti punti del
contorno dell'uovo per selezionarlo tutto:
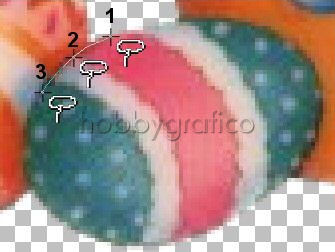
Quando hai terminato avvicinati il pi¨ possibile al punto di inizio e clicca 2 volte
con il tasto sinistro del mouse per confermare la selezione:

Vai su Effetti>Effetti 3D>Smusso a incasso e imposta come segue:
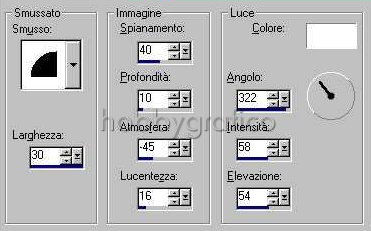
Vai su Selezione>Nessuna selezione.
Ripeti la stessa operazione con il secondo uovo:

Applica di nuovo l'Effetto 3D mantenendo le precedenti impostazioni.
Vai su Selezione>Nessuna selezione.
Vai su Immagine>Ridimensiona e imposta come segue:

Clicca sul livello con il tasto destro, dal men¨ a tendina che si apre scegli
Rinomina, e chiamalo Tube.
Seleziona e riattiva il livello Raster1, vai su Livelli>Duplica.
Disattiva i livelli Copia di Raster1 e Tube e seleziona il livello Raster1.
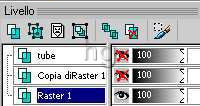
Vai su Selezione>Seleziona tutto, poi su Selezione>Mobile, quindi su
Selezione>Immobilizza.
Vai su Selezione>Modifica>Espandi e imposta: Numero di pixel>1.
Vai su Modifica>Taglia e otterrai questo effetto:
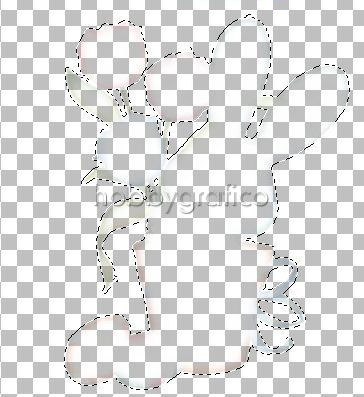
Nella finestra Materiali (se non la vedi premi F6) imposta come
ProprietÓ primo piano il colore #C64119 e come ProprietÓ
sfondo il colore #F9CAAB
(vedi il tutorial Impostare un colore pieno)
Nella casella ProprietÓ primo piano clicca sull'icona Gradiente ![]()
per creare il gradiente con i colori impostati
(vedi il tutorial Creare un gradiente)
Clicca sulla casella ProprietÓ primo piano per far aprire la finestra
Materiale e imposta i valori che abbiamo evidenziato:
|
|
|
|
Clicca sullo strumento Riempimento e, nella barra delle Opzioni, imposta
come segue:
![]()
Clicca all'interno della selezione per colorarla.
Vai su Effetti>Plug-in>EyeCandy3>Weave, imposta come segue:
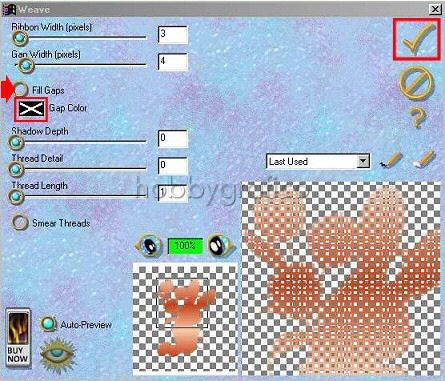
e clicca sul segno di conferma.
Mantieni il Contorno mobile, vai su Effetti>Effetti 3D>Sfalsa ombra e
imposta come segue:
Vai su Selezione>Nessuna selezione.
Riattiva e seleziona il livello Copia di Raster1, mantieni disattivato il livello
Tube e disattiva il livello Raster1:

Vai su Immagine>Rifletti poi su Immagine>Ridimensiona e imposta come
Valore di Percentuale > 70%
mantenendo inalterate tutte le altre opzioni.
Vai su Selezione>Seleziona tutto, poi su Selezione>Mobile, quindi su
Selezione>Immobilizza.
Vai su Selezione>Modifica>Espandi e imposta: Numero di pixel>1.
Vai su Modifica>Taglia.
Nella finestra Materiali crea un altro Gradiente mantenendo le precedenti
impostazioni ma scegliendo come ProprietÓ primo piano il colore
#315D94 e come ProprietÓ sfondo il colore
#AFDBA3:
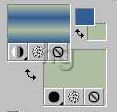
Prendi lo strumento Riempimento e, mantenendo le precedenti impostazioni,
clicca nella selezione per colorarla.
Vai su Effetti>Plug-in>EyeCandy3>Weave e applica il filtro mantenendo
le precedenti impostazioni.
Vai su Effetti>Effetti 3D>Sfalsa ombra e applica l'ombra mantenendo
le precedenti impostazioni.
Vai su Selezione>Nessuna selezione.
Riattiva il livello Raster1 e, con lo strumento Spostamento, posiziona
le due immagini:
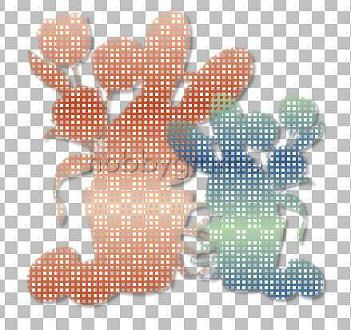
Vai su Livelli>Unisci>Unisci visibile.
Nella finestra Livello diminuisci a 70 il valore dell'OpacitÓ livello del livello Uniti:
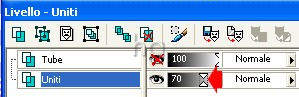
Vai su Livelli>Duplica e duplica 2 volte in modo da avere 3 livelli.
Rinomina questi livelli Weave 1 - 2 e 3.
Seleziona il livello Weave1 e disattiva gli altri due:
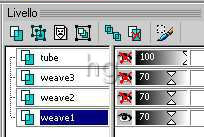
Vai su Effetti>Plug-in>Dsbflux>Bright Noise e imposta come segue:
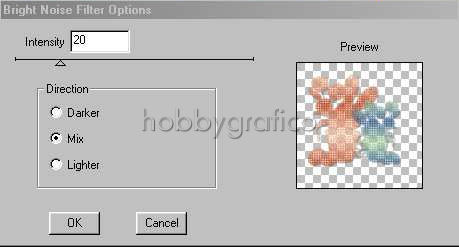
Riattiva e seleziona il livello Weave2 e applica nuovamente il filtro variando
solo il valore di Intensity a 25.
Riattiva e seleziona il livello Weave3 e applica nuovamente il filtro variando
solo il valore di Intensity a 30.
Riattiva e seleziona il livello Tube e posiziona l'immagine a tuo piacimento:

Vai su Effetti>Effetti 3D>Sfalsa ombra.
Varia solo il valore di:
OpacitÓ = 80
e mantieni inalterate tutte le altre impostazioni.
Vai su Livelli>Duplica, duplica 2 volte in modo da avere 3 livelli che rinominerai:
Tube 1 - 2 e 3
Seleziona il livello Weave1, mantieni attivo il livello Tube1 e disattiva tutti gli altri:
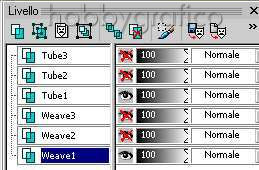
Vai su Livelli>Unisci>Unisci visibile.
Disattiva il livello Uniti.
Riattiva e seleziona il livello Weave2, riattiva il livello Tube2 e vai su
Livelli>Unisci>Unisci visibile.
Disattiva anche questo livello Uniti.
Riattiva e seleziona il livello Weave3, riattiva il livello Tube3 e vai su
Livelli>Unisci>Unisci visibile.
Riattiva tutti i livelli.
Premi F12, nella finestra Salva con nome nomina il file, scegli il
formato PSP Animation Shop:
![]()
e clicca su Salva.
Con Animation shop riapri il file.
Clicca sull'icona Ritaglio, poi su Opzioni:
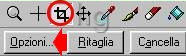
Nella finestra Opzioni di ritaglio clicca su Circonda l'area opaca:

clicca OK, poi su Ritaglia:
Ora impostiamo il colore di sfondo del nostro lavoro.
Vai su Animazione>ProprietÓ dell'animazione e clicca sulla casella
Opaco per far aprire la finestra Colore e scegliere il colore che preferisci:

Premi F12, nella finestra Salva con nome nomina il file, scegli il formato
gif e clicca su Salva.
Esegui la procedura di salvataggio accettando tutte le impostazioni
delle finestre che si aprono.

Se incontri dei problemi puoi scrivere a