

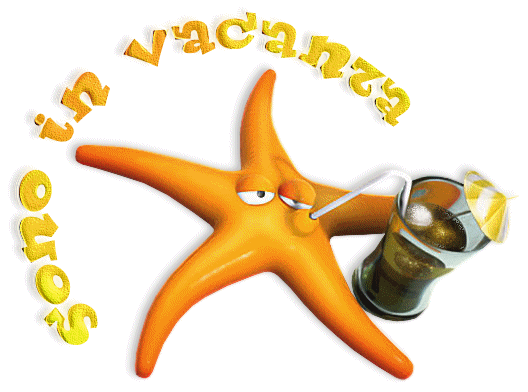
Per realizzare questo lavoro abbiamo usato PSPX2.
Materiale occorrente:
|
Immagine Stella marina |
|
|
Font Glammer Girl (per l'uso vedi Malizia 07>Utilizzare i fonts) |
|
|
Filtro Dsb flux>Radial Noise (per l'uso vedi Come installare i filtri) |
|
|
Gradiente bhw7 (scompatta e copia nella cartella Gradienti) |
Porta con te il segnaposto.
Ti aiuterà a seguire meglio il tutorial.
![]()
Apri l'immagine Stella marina, vai su Immagine>Dimensioni tela e imposta come segue:

Vai su Effetti>Effetti 3D>Sfalsa ombra e imposta come segue:
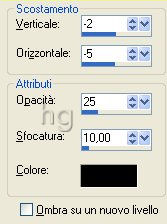
Premi F8 per far aprire la finestra Livelli.
Vai su Livelli>Duplica.
Disattiva il livello Raster1 e mantieni selezionato Copia di Raster1:

Prendi lo strumento Selezione a mano libera:

Nella barra delle Opzioni, se non la vedi premi F4, imposta come segue:
![]()
Sposta in avanti la rotellina del mouse (o premi Z per attivare lo strumento Zoom) e
ingrandisci la parte della bocca sulla quale devi lavorare per creare il primo
effetto di movimento.
Clicca con il tasto sinistro nel punto
1 poi spostati sino al punto
2 e clicca per confermare
questa prima delimitazione.
Prosegui sino al punto
3 e clicca nuovamente per confermare.
Continua a spostarti e cliccare sino a selezionare tutta la parte della bocca:

Ad operazione ultimata clicca 2 volte per confermare e la parte che hai selezionato
assumerà il contorno mobile:

Vai su Effetti>Effetti di distorsione>Allarga e imposta come segue:
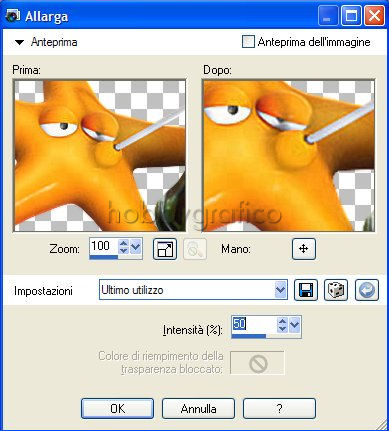
Vai su Selezioni>Deseleziona.
Clicca con il tasto destro del mouse sul livello, nella finestra che si apre scegli Rinomina
e rinomina come Largo.
Vai su Livelli>Duplica.
Riattiva e seleziona il livello Raster1:

Vai su Livelli>Duplica poi su Livelli>Disponi>Porta su.
Attiva, disattiva e seleziona i livelli come da esempio:

Ora devi creare il secondo effetto di movimento.
Con lo strumento Selezione a mano libera ripeti il procedimento che hai usato prima per
selezionare la parte interna del bicchiere (la selezione si attiverà su tutti i livelli):

Vai su Effetti>Plug-in>Dsb flux>Radial Noise e imposta come segue:
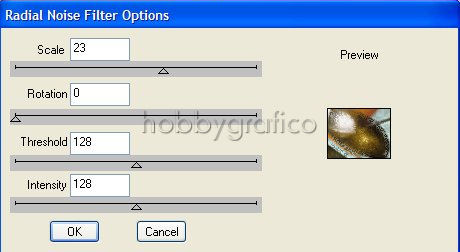
Attiva, disattiva e seleziona i livelli come da esempio:

Applica nuovamente il filtro Radial Noise variando solo i primi due valori in:
Scale > 22
Rotation > 5
Attiva, disattiva e seleziona i livelli come da esempio:
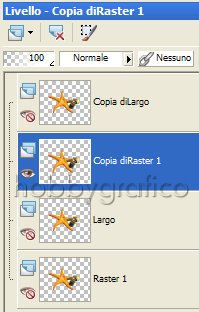
Applica nuovamente il filtro Radial Noise variando solo i primi due valori in:
Scale > 15
Rotation > 13
Attiva, disattiva e seleziona i livelli come da esempio:

Applica nuovamente il filtro Radial Noise variando solo i primi due valori in:
Scale > 19
Rotation > 8
Vai su Selezioni>Deseleziona.
Prendi lo strumento Ellisse:
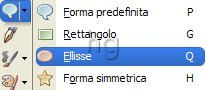
Impostalo come segue:
![]()
Nella finestra Materiali, se non la vedi premi F6, imposta come Proprietà primo piano
un colore pieno:

(vedi il tutorial Impostare un colore pieno)
Posizionati sulla tela e, tenendo premuto il tasto sinistro del mouse, traccia un ellisse un po' grande
(non preoccuparti per ora delle dimensioni esatte):

Clicca sullo strumento Puntatore per far comparire i nodi.
![]()
Posizionati con il mouse vicino ai nodi e, quando compare il simbolo dello spostamento, usa:
- i nodi
A e
B per deformare
- il nodo
C
per spostare tutta l'ellisse
- il nodo
D per ruotare
Adatta l'ellisse al percorso che dovrà seguire il testo:
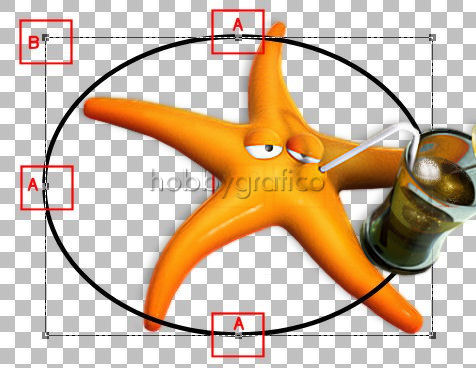

Vai su Livelli>Nuovo livello Raster.
Clicca sulla A di Testo e imposta come segue:
![]()
Nella finestra Materiali imposta come Proprietà sfondo il gradiente bhw7:

(vedi il tutorial Impostare un gradiente)
Posizionati vicino al bordo dell'ellisse, da dove vuoi che parta il testo, e quando compare
il simbolo evidenziato clicca per far aprire la finestra Immissione testo:
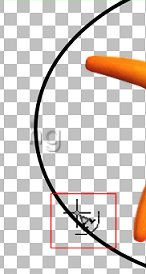
Digita il testo e clicca su Applica.
Vai su Effetti>Effetti 3D>Sfalsa ombra e imposta come segue:
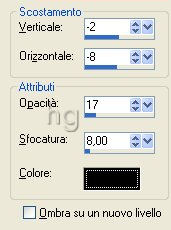
Vai su Effetti>Effetti di trama>Plastica morbida e imposta come segue
(di solito gli effetti si applicano prima di mettere l'ombra, in questo caso abbiamo invertito
il procedimento per accentuare l'effetto di Plastica morbida):

Vai su Selezioni>Deseleziona.
Seleziona il livello Vettore1 e clicca sull'icona per eliminarlo:

Seleziona il livello Raster2, vai su Livelli>Duplica e duplica 3 volte.
Attiva, disattiva e seleziona come da esempio:
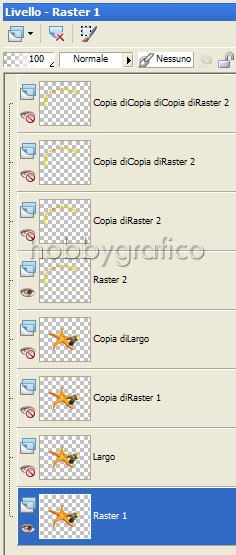
Vai su Livelli>Unisci>Unisci visibile.
Attiva, disattiva e seleziona come da esempio:
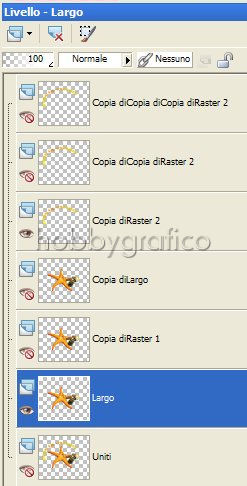
Vai su Livelli>Unisci>Unisci visibile.
Attiva, disattiva e seleziona come da esempio:
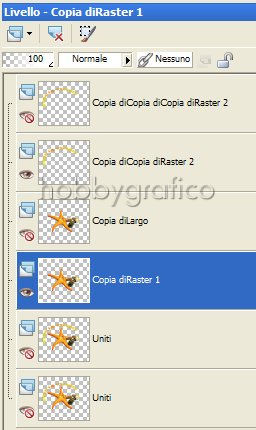
Vai su Livelli>Unisci>Unisci visibile.
Attiva, disattiva e seleziona come da esempio:

Vai su Livelli>Unisci>Unisci visibile.
Riattiva tutti i livelli:
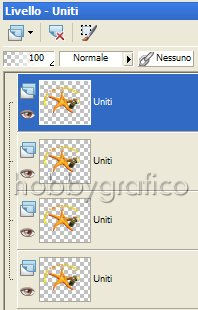
Digita R per attivare lo strumento Taglierina.
Nella sezione
Blocca area di ritaglio suscegli l'icona Unito Opaco (1) poi
clicca su Applica (2):
![]()
Premi F12, nella finestra Salva con nome nomina il file, scegli il
formato PSP Animation Shop:
![]()
e clicca su Salva.
Con Animation riapri il file.
Vai su Modifica>Seleziona tutto, poi su Animazione>Proprietà fotogramma e imposta
come Durata di visualizzazione > 20:

Vai su Animazione>Proprietà animazione e imposta come Colore della tela:
Opaco > Bianco:

Premi F12, nella finestra Salva con nome nomina il file, scegli il formato
gif e clicca su Salva.
Esegui la procedura di salvataggio accettando tutte le impostazioni
delle finestre che si aprono.

Se incontri dei problemi puoi scrivere a