

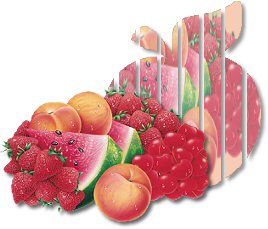
Per realizzare questo lavoro abbiamo usato PSP8.
Ringraziamo l'amica Amalia per la collaborazione.
Materiale occorrente:
|
Immagine Frutta |
|
|
Immagine Apple (Mela) |
|
|
Font Paddy1 (per l'uso vedi Malizia 07>Utilizzare i fonts) |
In questo tutorial imparerai a realizzare uno Slat = Sagoma, elaborando
un Font grafico (ding) ed una immagine.
Porta con te il segnaposto.
Ti aiuterÓ a seguire meglio il tutorial.
![]()
ELABORAZIONE DING
Vai su File>Nuovo e apri una Nuova Immagine Dimensioni 200x200,
Sfondo raster, Colore Trasparente.
Clicca sulla A dello strumento Testo.
Nella finestra Materiali (se non la vedi premi F6) imposta il Nero come
ProprietÓ sfondo:
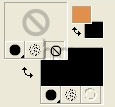
(vedi il tutorial Impostare un colore pieno)
Nella barra delle opzioni Testo, se non la vedi premi F4, imposta come segue:
![]()
Clicca sulla tela per far apparire la finestra Immissione testo, digita la
lettera
L
>Maiuscolo
per scegliere l'immagine del quadrifoglio e clicca
su Applica:
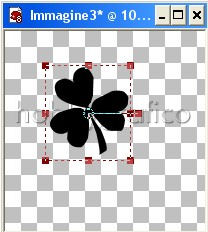
Premi F8 per far aprire la finestra Livello.
Clicca sul simbolo + accanto al livello Vettore1 per aprirlo:
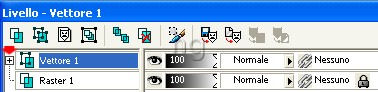
Clicca con il tasto destro del mouse sul livello A che abbiamo evidenziato e,
dal men¨ che si apre, scegli Converti testo in curve>Come singola forma:
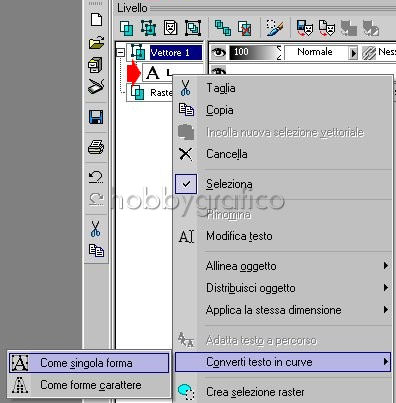
La finestra livello si presenterÓ ora in questo modo e il livello sul quale
hai lavorato avrÓ accanto il simbolo delle Forme predefinite:
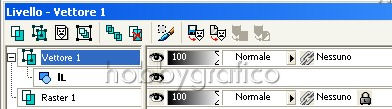
Clicca con il tasto destro del mouse su questo livello, dal men¨
che si apre scegli Rinomina e rinominalo
(fai attenzione a non usare un termine giÓ presente nella cartella
Forme predefinite altrimenti quando salverai il file quello
nuovo sovrascriverÓ il vecchio):
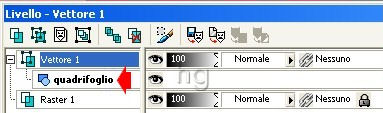
Clicca sul livello Vettore1 poi vai su File>Esporta>Forma:

Nella finestra che si apre nomina il tuo file:

clicca OK e chiudi questo lavoro.
Vai su File>Nuovo e apri una Nuova immagine Dimensioni 400 x400,
Sfondo raster, Colore Trasparente.
Clicca sullo strumento Forme predefinite ![]() .
.
Nella barra delle Opzioni clicca sulla freccia (1) per far aprire la finestra
delle Forme e scegliere Quadrifoglio (2):
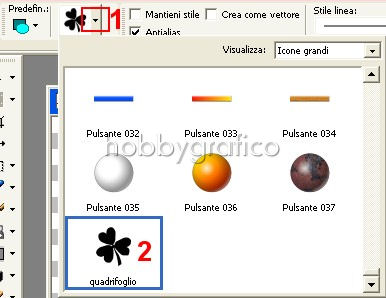
Posizionati sulla tela e, tenendo premuto il tasto sinistro del mouse,
disegna un quadrifoglio un po' grande:
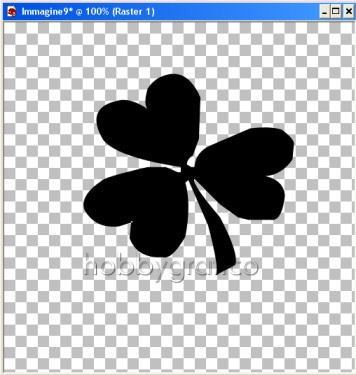
Se le dimensioni non ti soddisfano clicca sullo strumento Deforma ![]() .
.
L'immagine verrÓ contornata dai nodi e potrai agire sugli stessi per
modificarla:
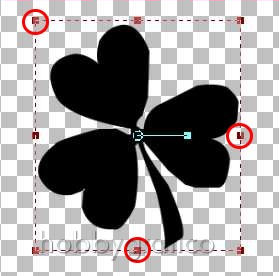
sino a farle avere le dimensioni che desideri.
Prendi lo strumento Spostamento e posiziona l'immagine un po' in alto:
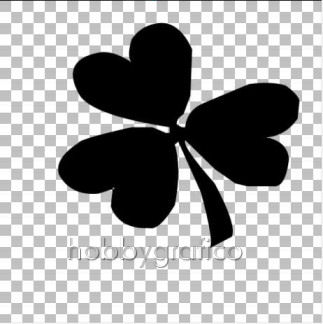
La tua immagine Ŕ pronta per essere trasformata in uno slat,
procedimento che imparerai nel paragrafo
CREAZIONE SLAT

ELABORAZIONE IMMAGINE
Apri l'immagine Apple (Mela).
Vai su Immagine>Dimensioni tela e imposta come segue:

Vai su Selezione>Seleziona tutto poi su Selezione>Mobile.
Nella finestra Materiali (se non la vedi premi F6) imposta il colore Nero
come ProprietÓ primo piano:

(vedi il tutorial Impostare un colore pieno)
Clicca sullo strumento Riempimento, nella barra delle Opzioni
imposta come segue:
![]()
e clicca sulla Mela per colorarla.
Vai su Selezione>Nessuna selezione.
La tua immagine Ŕ pronta per essere trasformata in uno slat,
procedimento che imparerai nel paragrafo
CREAZIONE SLAT

A - CREAZIONE SLAT CON PSP
Per creare lo Slat devi avere preparato, seguendo le procedure
che ti abbiamo insegnato, la forma sulla quale lavorare:
|
|
|
Noi rielaboreremo insieme la Mela.
Hai terminato la tua preparazione sulla Mela ed hai ottenuto
un'immagine colorata di nero, deselezionata ed hai lavorato su
un solo livello:

Vai su Livelli>Nuovo livello raster e clicca Ok nella finestra
che si apre.
Nella finestra Materiali imposta come ProprietÓ primo piano un colore pieno,
noi abbiamo scelto il Rosso.
Clicca sullo strumento Penna e, nella barra delle Opzioni, imposta come segue:

Vai su Visualizza>Modifica proprietÓ griglia:

Nella finestra ProprietÓ griglia imposta come segue:
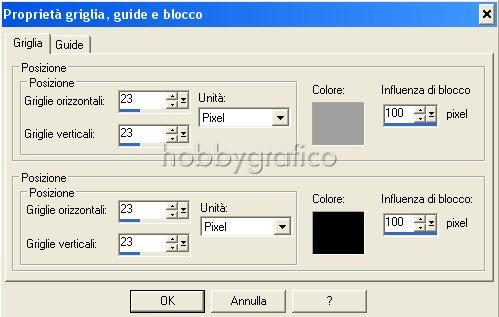
Vai su Visualizza>Griglia:

e fai attenzione che non sia attivata l'opzione Blocca sulla griglia.
Con lo strumento Spostamento posiziona l'immagine come
da esempio:
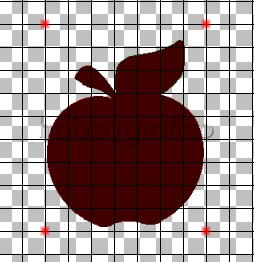
Questo ti consentirÓ di tracciare giÓ in posizione corretta
le barre che formeranno lo Slat.
Posizionati sopra l'immagine e, tenendo premuto il tasto sinistro del mouse
traccia una riga che fuoriesca sia dalla parte superiore (1) che da quella
inferiore dell'immagine (2).
La presenza della griglia ti aiuterÓ a tracciare una linea diritta:
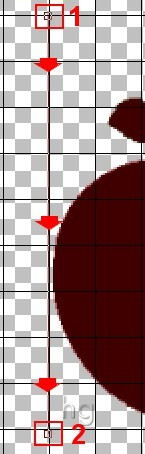
Nel momento in cui rilascerai il tasto del mouse si formerÓ la barra rossa:
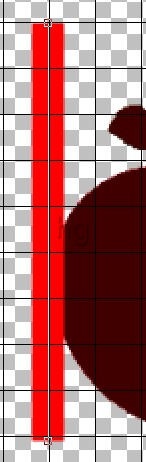
Con lo stesso procedimento traccia altre righe, non molto distanti
l'una dall'altra, sino a coprire tutta l'immagine:
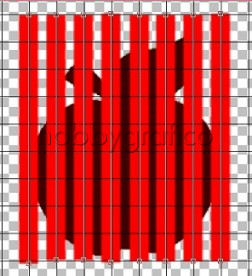
Clicca sullo strumento Freccia per disattivare la Penna.
Vai su Visualizza>Griglia e clicca su Griglia per disabilitare questa funzione.
Prendi la Bacchetta magica:

Nella barra delle Opzioni imposta come segue:
![]()
e clicca dentro ogni bacchetta per selezionarla:
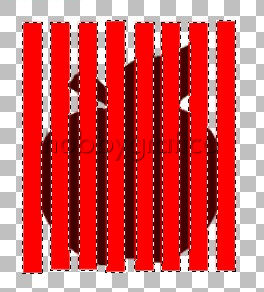
Con il livello Raster1 selezionato vai su Livelli>Elimina e alla domanda
Eliminare livello corrente rispondi SI.
Vai su Selezione>Inverti poi su Modifica>Taglia.
Vai su Selezione>Nessuna selezione.
Abbiamo creato lo Slat:
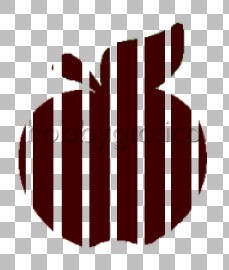
Vai su Selezione>Seleziona tutto poi su Selezione>Mobile.
Apri l'immagine Frutta.
Vai su Finestra>Duplica e chiudi l'originale.
Premi F8 per far aprire la finestra Livello.
Vai su Livelli>Nuovo livello raster.
Vai su Livelli>Disponi>Porta sotto.
Mantieni il livello Raster1 selezionato.
Nella finestra Materiali imposta come ProprietÓ primo piano il
colore pieno #F5B591:

Prendi lo strumento Riempimento, impostalo come segue:
![]()
e clicca sulla tela per colorare lo sfondo.
Vai su Livelli>Unisci>Unisci visibile.
Vai su Modifica>Copia poi clicca sulla tela che contiene la Mela
e vai su Modifica>Incolla nella selezione.
Vai su Selezione>Nessuna selezione.
Diminuisci il valore dell'OpacitÓ livello a 70:
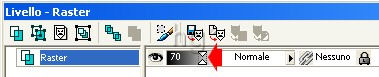
Vai su Effetti>Effetti 3D>Sfalsa ombra e imposta come segue:
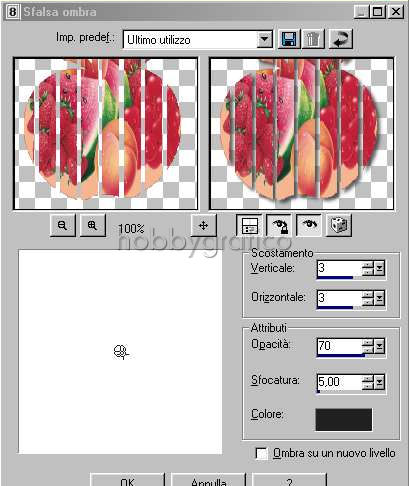
Riapri l'originale dell'immagine Frutta.
Vai su Modifica>Copia, clicca sulla tela e vai su Modifica>
Incolla come nuovo livello.
Con lo strumento Spostamento posiziona l'immagine davanti allo Slat.
Vai su Effetti>Effetti 3D>Sfalsa ombra e applica l'ombra mantenendo le
precedenti impostazioni.
Vai su Livelli>Unisci>Unisci visibile.
Clicca sullo strumento Ritaglio e, nella barra delle Opzioni alla voce
Blocca l'area di ritaglio su, scegli Livello opaco (1) poi clicca su Applica (2):
![]()
Premi F12 e, nella finestra Salva con nome, nomina il file, scegli
il formato jpg e clicca su Salva.

Se incontri dei problemi puoi scrivere a