


Per realizzare questo lavoro abbiamo usato PSP9, ma si pu˛ eseguire
anche con PSP8, ed Animation Shop.
L'autrice del sito Suzshook ci ha dato gentilmente il permesso di usare
il suo materiale:
|
File SS-BigBlinkies-05.zip |
Scarica il file SS-BigBlinkies-05.zip
Scompatta il file e vedrai che contiene diverso materiale, tu devi salvare:
a) tutti i file con estensione .pspimage in una cartella
b) il file ss-BigBlinkies-05.PpsScript nella cartella Script sicuri di Psp
Altro materiale occorrente:
|
Immagine Pb-Hedgehogs |
|
|
Font Chilled (per l'uso vedi Malizia 07>Utilizzare i fonts) |
|
|
Gradiente vbs6 (scompatta e salva nella cartella Gradienti) |
Porta con te il segnaposto.
Ti aiuterÓ a seguire meglio il tutorial.
![]()
Con PSP apri la cartella dove hai salvato i file con estensione .pspimage
e apri il template ss-scripttemplate-bigblinkie300 (nella cartella ne troverai altri, se
li userai potrai ottenere effetti diversi) e non preoccuparti se la tela ti
sembrerÓ vuota.
L'immagine che dovrai usare per˛ non dovrÓ avere le dimensioni totali
della tela, ma essere un pochino pi¨ piccola per entrare all'interno di una selezione.
Per vedere questa selezione vai su
Selezione>Carica/salva selezione>Carica selezione da canale alfa e,
nella finestra che si apre, clicca su Carica:
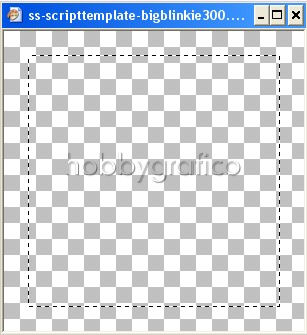
Premi F8 per far aprire la finestra Livello.
Apri l'immagine Hedgehogs, vai su Modifica>Copia, poi clicca sulla tela e vai su
Modifica>Incolla>Come nuovo livello.
Come vedi l'immagine Ŕ pi¨ grande e va rielaborata:
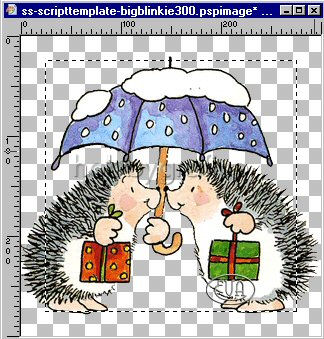
Vai su Immagine>Ridimensiona e imposta come segue:
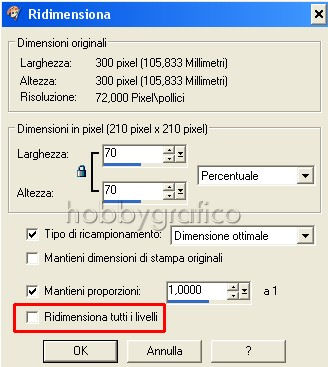
Prendi lo strumento Spostamento ![]() , posizionati sull'immagine e, tenendo
, posizionati sull'immagine e, tenendo
premuto il tasto sinistro del mouse, sistemalain alto, ma sempre
dentro la selezione.
Vai su Selezione>Nessuna selezione.
Vai su Effetti>Effetti 3D>Sfalsa ombra e imposta come segue:
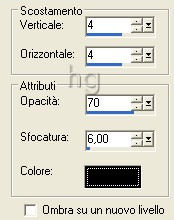
Vai su Livelli>Nuovo livello raster e clicca OK nella finestra che si apre.
Clicca sulla A di Testo.
Nella finestra Materiali (se non la vedi premi F6) imposta come ProprietÓ
primo piano il colore Bianco e come ProprietÓ sfondo il colore Rosso:
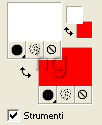
(vedi il tutorial Impostare un colore pieno)
Nella barra delle opzioni Testo, se non la vedi premi F4, imposta come segue:
![]()
Clicca sulla tela, nella finestra Immissione testo digita il testo,
clicca su Applica e posizionalo.
Vai su Effetti>Effetti 3D>Smusso a incasso e imposta come segue:
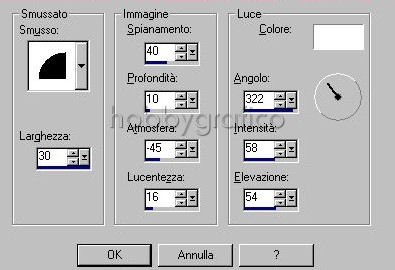
Vai su Effetti>Effetti 3D>Sfalsa ombra e applica mantenendo le precedenti
impostazioni.
Vai su Selezione>Nessuna selezione.
Vai su Livelli>Nuovo livello raster.
Riattiva di nuovo la selezione andando su Selezione>Carica/salva selezione>
Carica selezione da canale alfa.
In questo modo potrai se necessario, utilizzare lo strumento spostamento
per posizionare correttamente le immagini.
Seleziona il livello Raster4 e vai su Selezione>Nessuna selezione.
Vai su Livelli>Unisci>Unisci visibile.
*** Ora userai lo script, ricorda che deve lavorare su un unico livello.
Vai su Visualizza>Barre degli strumenti>Script.
Nella barra delle opzioni Script che compare verifica che l'opzione Attiva/disattiva
modalitÓ esecuzione (1) sia impostata (deve essere contornata), poi
clicca su Seleziona script (2):
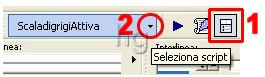
Nel men¨ che si apre alla voce Categoria cerca Script sicuri e clicca per aprire.
Poi clicca su ss-BigBlinkie-05 per impostarlo:

Clicca sul comando evidenziato per attivare l'opzione
Esegue script selezionato:

e l'esecuzione dello script inizierÓ.
Da questo momento in poi si apriranno alcune finestre che ti daranno
la possibilitÓ di impostare i colori e gli effetti da dare al tuo blinkie.
Noi ti diamo delle indicazioni, tu variale se vuoi ottenere un risultato diverso.
1) Nella finestra:
Click OK to choose material for the Blinkie Center
(Clicca OK per scegliere il materiale per il centro del Blinkie)
clicca OK.
Si apre la finestra ProprietÓ materiali.
Scegli il gradiente vbs6 con queste impostazioni:
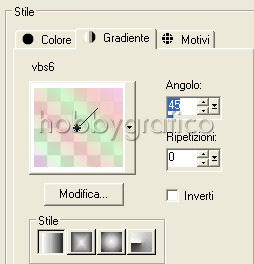
2) Nella finestra:
Click OK to choose material for the Blinkie Border
(Clicca OK per scegliere il materiale per il bordo del Blinkie)
clicca OK.
Si apre di nuovo la finestra ProprietÓ materiali, imposta il colore Rosso.
3) Nella finestra:
Click OK to choose material for the Blinkie
(Clicca OK per scegliere il materiale per il blinkie)
clicca OK.
Si apre di nuovo la finestra ProprietÓ materiali, imposta il Bianco,
colore che assumeranno i quadratini animati del blinkie.
4) Nella finestra:
Do you want to add a cotout to the Center?
(Vuoi applicare un effetto ritaglio alla parte centrale?)
Scegli SI e accetta le impostazioni della finestra Ritaglio.
5) Nella finestra:
Do you want to add a bevel to the Blinkie Border?
(Vuoi applicare un effetto Smusso a incasso al bordo del blinkie?)
Comportati come per la precedente finestra.
Lo script continuerÓ a lavorare e si apriranno ancora alcune finestre,
clicca solo su OK in ognuna.
Alla fine comparirÓ l'immagine del lavoro finito e, se premi F8, vedrai
anche i livelli che lo script ha creato:

Premi F12, nella finestra Salva con nome nomina il file, scegli il
formato PSP Animation Shop:
![]()
e clicca su Salva.
Riapri il lavoro con Animation shop.
Premi F12, nella finestra Salva con nome nomina il file, scegli il formato
gif e clicca su Salva.
Esegui la procedura di salvataggio accettando tutte le impostazioni
delle finestre che si aprono.

Se incontri dei problemi puoi scrivere a