


Per realizzare questo lavoro abbiamo usato PSP8, ma si pu˛ eseguire
anche con PSP9, ed Animation Shop.
L'autrice del sito Suzshook ci ha dato gentilmente il permesso di usare
il suo materiale:
|
File ss-BlinkieFinisher-03.zip |
Scarica il file ss-BlinkieFinisher-03.zip
Scompatta il file e vedrai che contiene diverso materiale, tu devi salvare:
a) il file $sample_blinkie.psp in una cartella
b) il file : ss-BlinkieFinisher-03.PspScript nella cartella Script sicuri di Psp.
Altro materiale occorrente:
|
Immagine Ornaments3 |
|
|
Font A&S Christmas (per l'uso vedi Malizia 07>Utilizzare i fonts) |
Porta con te il segnaposto.
Ti aiuterÓ a seguire meglio il tutorial.
![]()
Con PSP apri il file apri $sample_blinkie.psp.
Premi F8 per far aprire la finestra Livello e vedrai che l'immagine
Ŕ composta da 3 livelli.
Seleziona il livello blinkie3.
Apri l'immagine Ornaments e vai su Modifica>Copia.
Clicca sulla tela e vai su Modifica>Incolla>Come nuovo livello.
Vai su Effetti>Effetti 3D>Sfalsa ombra e imposta come segue:
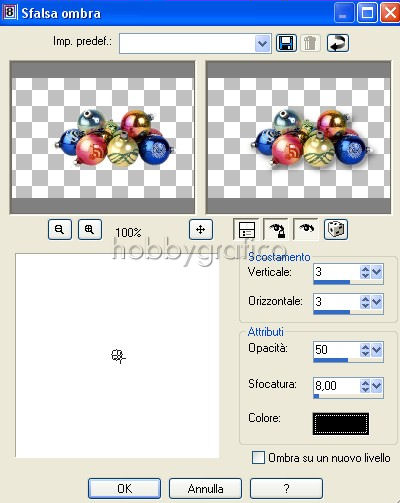
Clicca sulla A di Testo.
Nella finestra Materiali (se non la vedi premi F6) imposta come
ProprietÓ primo piano il colore #0136AE e come ProprietÓ sfondo
il colore #517DD7:
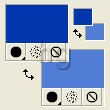
(vedi il tutorial Impostare un colore pieno)
Nella barra delle opzioni Testo (se non la vedi premi F4) imposta come segue:
![]()
Clicca sulla tela, nella finestra Immissione testo inserisci il testo e clicca
su Applica.
Vai su Effetti>Effetti 3D>Sfalsa ombra e imposta come segue:
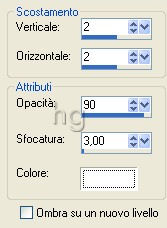
Vai su Selezione>Nessuna selezione.
Verifica che alla fine del lavoro i livelli abbiano questa posizione:
perchŔ lo script deve trovare il livello che hai aggiunto, e sul quale hai
lavorato, in cima ai livelli Blinkie.
Ricorda anche che questo livello deve essere selezionato.
*** Vai su Visualizza>Barre degli strumenti>Script.
Nella barra delle opzioni Script che compare verifica che l'opzione Attiva/disattiva
modalitÓ esecuzione (1) sia impostata (deve essere contornata), poi
clicca su Seleziona script (2):
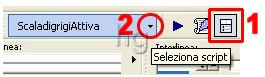
nel men¨ che si apre clicca su ss-BlinkieFinisher-03 per impostarlo:
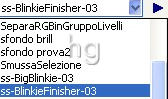
Clicca sul comando evidenziato per attivare l'opzione
Esegue script selezionato:

e l'esecuzione dello script inizierÓ.
Si aprirÓ solo questa finestra:
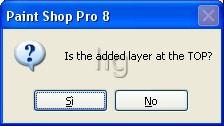
che ti chiede se il livello sul quale hai lavorato Ŕ in cima agli
altri livelli.
Se tu hai seguito bene le nostre istruzioni sei in questa condizione
e puoi rispondere SI.
Lo script inizierÓ a lavorare e vedrai aprirsi velocemente alcune finestre,
tu non fare nulla e aspetta che compaia questa videata:

Premi F12, nella finestra Salva con nome nomina il file, scegli il
formato PSP Animation Shop:
![]()
e clicca su Salva.
Riapri il lavoro con Animation shop.
Premi F12, nella finestra Salva con nome nomina il file, scegli il formato
gif e clicca su Salva.
Esegui la procedura di salvataggio accettando tutte le impostazioni
delle finestre che si aprono.

IMPORTANTE:
Lo script che hai usato Ŕ in grado di elaborare tutte le basi blinkie animate
che puoi trovare giÓ pronte, come questa:

Ti insegnamo a lavorare su questa base per inserire un testo, un' immagine,
applicare lo script e ottenere questo risultato:

Materiale occorrente:
|
Base Blinkie |
|
|
Immagine Stella |
|
|
Font Signature |
Con Animation Shop apri la base Blinkie e vedrai che Ŕ composta da
due fotogrammi:

ATTENZIONE: Non Ŕ importante il numero dei fotogrammi che compongono
la base.
Se trovi delle basi formate da 3, 4, 5 fotogrammi e oltre, usale pure,
non avrai problemi.
Vai su Modifica>Seleziona tutto, poi su File>Esporta fotogramma>
Su Paint Shop Pro e Paint Shop Pro si aprirÓ automaticamente.
Premi F8 per far aprire la finestra Livello e vedrai che i fotogrammi sono
diventati 2 livelli:
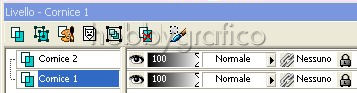
Seleziona il livello Cornice2, poi clicca sull'icona che abbiamo evidenziato per
aggiungere un Nuovo livello raster:
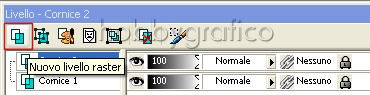
Clicca Ok nella finestra che si apre e avrai aggiunto il livello Raster1.
E' importante che tu capisca che i livelli della parte
A, che sono quelli
che compongono la base Blinkie (in questo caso sono due ma abbiamo
giÓ precisato che possono anche essere 3, 4, 5 e oltre)
non li devi toccare
.
Devi lavorare solo sul livello, o i livelli, della parte B:
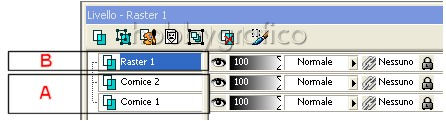
Apri l'immagine Stella, vai su Modifica>Copia, clicca sulla tela e vai su
Modifica>Incolla>Incolla come nuova selezione.
Muovendo il mouse anche la Stella si sposterÓ, quando l'hai posizionata
correttamente clicca con il tasto sinistro per confermare.
Vai su Selezione>Nessuna selezione.
Aggiungi un nuovo livello raster.
Clicca sulla A di Testo.
Nella finestra Materiali (se non la vedi premi F6) setta come Trasparente
la casella ProprietÓ primo piano e imposta il bianco come ProprietÓ sfondo:
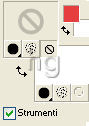
Imposta le opzioni del Testo come segue (se non le vedi premi F4):
![]()
Clicca sulla tela, nella finestra Immissione testo digita il testo poi clicca su
Applica e posizionalo.
Vai su Effetti>Effetti 3D>Sfalsa ombra e imposta come segue:
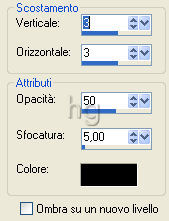
Vai su Selezione>Nessuna selezione.
Disattiva i livelli Cornice2 e Cornice1:
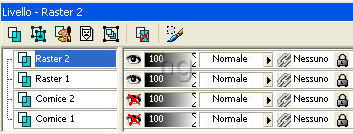
Vai su Livelli>Unisci>Unisci visibile poi riattiva tutti i livelli.
Ricorda che puoi lavorare con tutti i livelli che ti servono, applicare tutti
gli effetti che desideri ma Ŕ condizione essenziale che alla fine tu
unisca tutti i livelli sui quali hai lavorato in modo da averne 1 solo.
Questo livello deve sempre trovarsi in cima a tutti i livelli che compongono
la base glitter e deve essere selezionato.
Devi cioŔ trovarti in questa condizione:

Ora puoi usare lo Script seguendo tutti i passaggi della prima parte
del tutorial partendo dal punto indicato con
***
.

Ecco un altro simpatico lavoro che puoi realizzare seguendo
questo tutorial


Se incontri dei problemi puoi scrivere a