


![]()
Per eseguire questo lavoro abbiamo usato PSPX2 e Animation Shop.
Esiste anche una versione realizzata con PSP7 che puoi trovare a questo link:
Aggiungi il testo - PSP7
Materiale occorrente:
|
Font Fiolex Girls (per l'uso vedi Malizia 07>Utilizzare i fonts) |
|
|
Immagine Doll2 |
Porta con te il segnaposto.
Ti aiuterÓ a seguire meglio il tutorial.
![]()
Apri PSP.
Con Animation Shop apri l'immagine Doll.
In fondo allo schermo, a destra, vedrai comparire la velocitÓ al secondo
dell'animazione (20 secondi):
![]()
Prendi nota di questo valore perchŔ lo dovrai reimpostare
a lavoro ultimato.
Vai su Modifica>Seleziona tutto e poi su
File>Esporta fotogramma>in Paint Shop Pro (oppure clicca sull'icona ).
I fotogrammi compariranno in PSP.
Vai su Immagine>Dimensioni tela e imposta come segue:
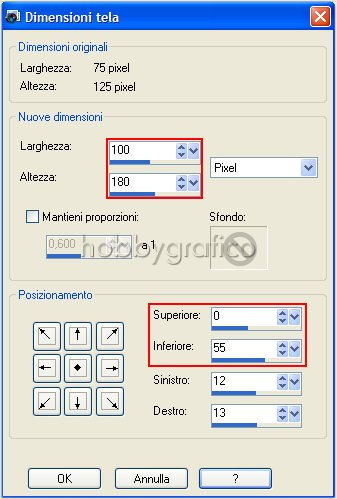
La tua immagine assumerÓ questo aspetto:

Premi F8 per far aprire la finestra Livello.
Vedrai 6 livelli, seleziona Cornice 6 (deve diventare blu):
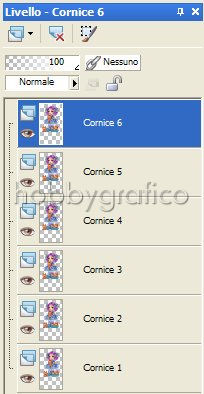
Vai su Livelli>Nuovo livello raster e clicca OK nella finestra che si apre.
Compare il livello Raster1 ed Ŕ quello sul quale ora lavorerai per inserire il testo.
Clicca sullo strumento Testo ![]() .
.
Nella finestra Materiali, se non la vedi premi F6, imposta come
ProprietÓ sfondo (1) il colore #4566CC:
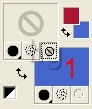
(Vedi Impostare un colore pieno)
Nella barra delle Opzioni, se non la vedi premi F4, imposta come segue:
![]()
Clicca sulla tela, nella finestra Immissione testo digita il testo e cicca su Applica.
Posizionati sul testo e, quando compare il simbolo dello strumento Sposta, tieni
premuto il tasto sinistro del mouse e sistemalo correttamente:

Vai su Effetti>Effetti di Trama>Plastica morbida e imposta come segue:

Vai su Selezioni>Deseleziona.
Vai su Livelli>Duplica e duplica Raster1 per 5 volte in modo da avere tanti livelli
quanti sono quelli dell'animazione.
Attiva, disattiva e seleziona come da esempio:
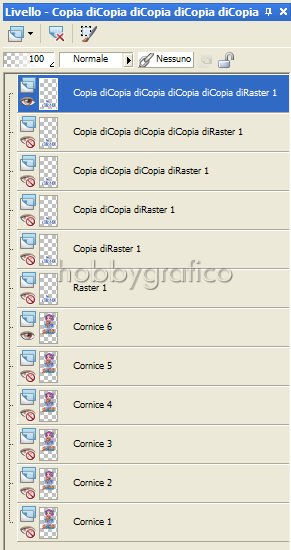
Vai su Livelli>Unisci>Unisci visibile.
Vai su Effetti>Effetti 3D>Sfalsa ombra e imposta come segue:
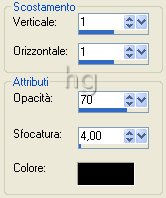
Attiva, disattiva e seleziona come da esempio:
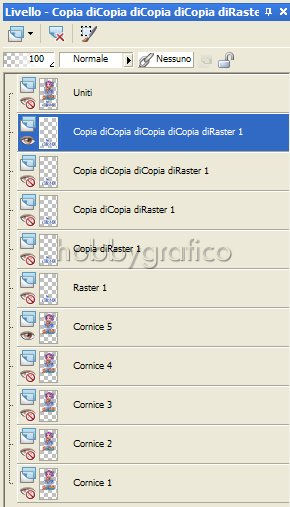
Vai su Livelli>Unisci>Unisci visibile.
Applica l'effetto Ombra mantenendo i precedenti valori.
Attiva, disattiva e seleziona come da esempio:
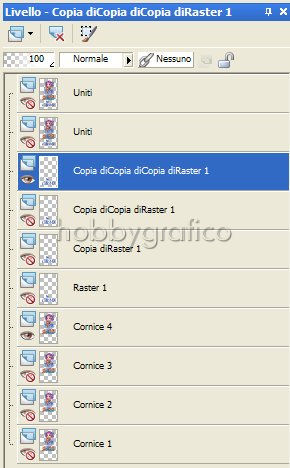
Vai su Livelli>Unisci>Unisci visibile.
Applica l'effetto Ombra mantenendo i precedenti valori.
Attiva, disattiva e seleziona come da esempio:

Vai su Livelli>Unisci>Unisci visibile.
Applica l'effetto Ombra mantenendo i precedenti valori.
Attiva, disattiva e seleziona come da esempio:
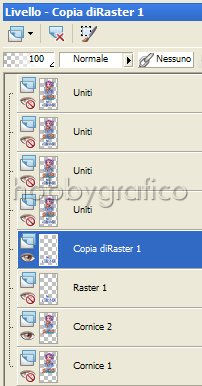
Vai su Livelli>Unisci>Unisci visibile.
Applica l'effetto Ombra mantenendo i precedenti valori.
Attiva, disattiva e seleziona come da esempio:
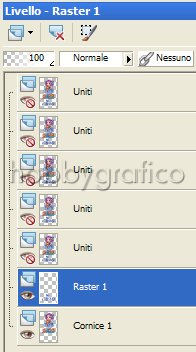
Vai su Livelli>Unisci>Unisci visibile.
Applica l'effetto Ombra mantenendo i precedenti valori.
Riattiva tutti i livelli:
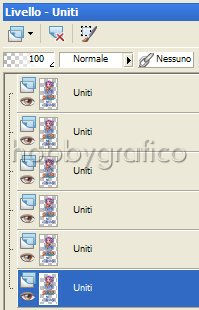
Premi F12, nella finestra Salva con nome nomina il file, scegli il
formato PSP Animation Shop:
![]()
e clicca su Salva.
Riapri il lavoro con Animation shop.
V ai su Modifica>Seleziona tutto.
Clicca sull'icona Ritaglio:
![]()
poi sulla finestra Opzioni:
![]()
Nella finestra Opzioni di ritaglio clicca su Circonda l'area opaca:
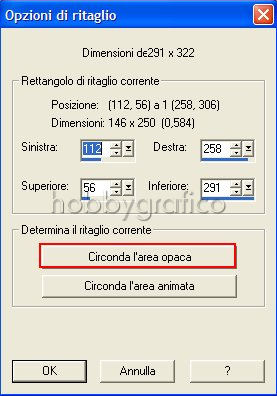
Clicca su Ritaglia:
![]()
Vai su Modifica>Seleziona tutto, poi su Animazione>ProprietÓ fotogramma e,
nella finestra ProprietÓ fotogramma, imposta come segue:

Vai su Animazione>ProprietÓ animazione e imposta come segue:

Premi F12, nella finestra Salva con nome nomina il file, scegli il formato gif
e clicca su Salva.
Esegui la procedura di salvataggio accettando tutte le impostazioni
delle finestre che si aprono.

Se incontri dei problemi puoi scrivere a