


La creatrice di Orchid Designz
ci ha dato gentilmente il permesso di preparare
questo lavoro
ispirandoci ad uno simile da lei realizzato.
Abbiamo usato PSP8 e Animation Shop.
Materiale occorrente:
|
Filtro EyeCandy4000>Corona ** |
|
|
Filtro Redfield>Jama 3D ** |
|
|
Motivo Green |
|
|
Immagine Donna |
**(per l'uso vedi Come installare i filtri)
Porta con te il segnaposto.
Ti aiuterÓ a seguire meglio il tutorial.
![]()
Script da Dynamic Drive
Vai su File>Nuovo e apri una Nuova immagine Dimensione 325x325, Sfondo raster,
Colore Nero.
Apri l'immagine Donna, vai su Modifica>Copia, clicca sulla tela e vai su
Modifica>Incolla come nuovo livello.
Premi F8 per far aprire la finestra Livello.
Con il livello Raster1 selezionato (blu) vai su Livelli>Duplica e duplicalo 2 volte.
Seleziona il livello Raster1, clicca con il tasto destro del mouse e,
dal men¨ che si apre, scegli Rinomina e chiamalo Livello1.
Rinomina le 2 copie di Raster1 come Livello2 e Livello3.
Seleziona il Livello1 e disattiva (X ) il Livello2:
Vai su Regola>Sfocatura>Sfocatura gaussiana e nella finestra
Sfocatura gaussiana imposta alla voce Raggio il valore 15.
Vai su Effetti>Plugin>Redfield>Jama 3D e imposta come segue:
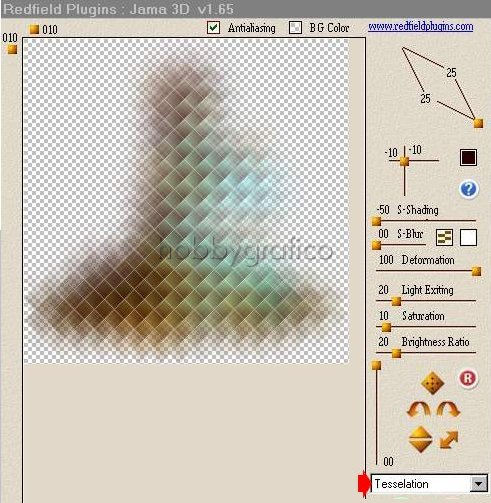
Disattiva il Livello3 per vedere l'effetto appena applicato.
Sempre con il Livello1 selezionato vai su Regola>Messa a fuoco>
Accentua messa a fuoco.
Diminuisci il valore OpacitÓ livello a 80:
Vai su Effetti>Effetti di distorsione>Onda e imposta come segue:
Riattiva e seleziona il Livello 2, disattiva il Livello1 e vai su Immagine>
Ridimensiona impostando come segue:
Vai su Regola>Sfocatura>Sfocatura gaussiana e applica il filtro
mantenendo le precedenti impostazioni.
Riattiva e seleziona il Livello3, vai su Ridimensiona e applica i
precedenti valori.
Mantenendo il Livello3 selezionato vai su Effetti>Effetti 3D>
Sfalsa ombra e imposta come segue:
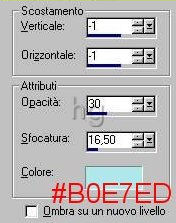
Prendi lo strumento Spostamento ![]() , posizionalo sulla donna e, tenendo premuto il
, posizionalo sulla donna e, tenendo premuto il
tasto sinistro del mouse, spostala un po' in basso.
Riattiva tutti i livelli.
Vai su Immagine>Aggiungi bordatura, clicca OK nella finestra che
si apre e, nella successiva, imposta come segue:
Prendi la Bacchetta magica:
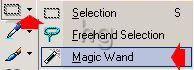
Nella barra delle Opzioni imposta:
![]()
Clicca nella parte bianca e apparirÓ il Contorno mobile:
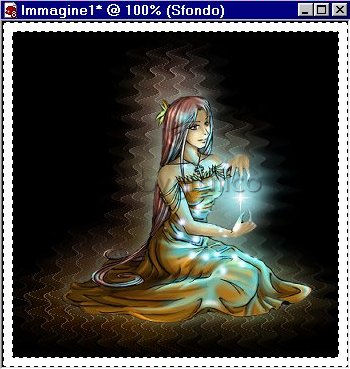
Apri il pattern Green.
Nella finestra Materiali setta come Trasparente la casella ProprietÓ sfondo e imposta
nella casella ProprietÓ primo piano il motivo Green seguendo i
passaggi sottoindicati:
- clicca sul piccolo men¨ delle Opzioni e scegli Motivo (1)
- clicca sulla casella (2)
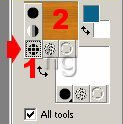
- nella finestra Materiale>Motivi che si apre clicca sulla freccia (3)
- nella finestra dei motivi scegli Green (4):
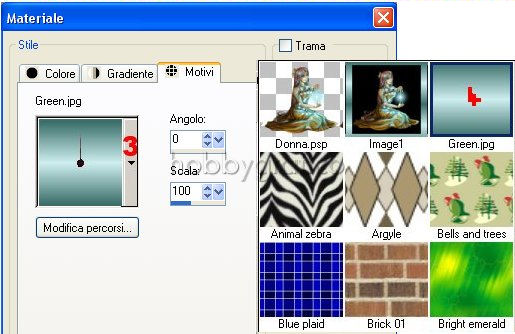
(vedi il tutorial Impostare un motivo)
Prendi lo strumento Riempimento, imposta come segue:
![]()
e clicca nella parte selezionata per colorarla.
Vai su Effetti>Effetti 3D>Smusso a incasso e imposta come segue:
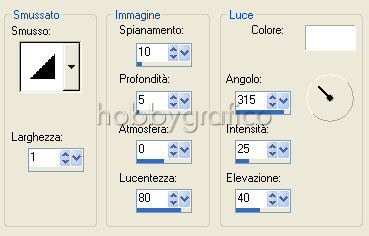
Vai Selezione>Nessuna selezione.
Vai di nuovo su Immagine>Aggiungi bordatura e applica un nuovo bordo modificando
la Dimensione simmetrica a 2.
Con la Bacchetta magica seleziona la seconda piccola cornice e, nella
finestra Materiali, imposta come ProprietÓ primo piano il colore #486460:
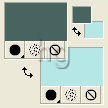
(vedi il tutorial Impostare un colore pieno)
Con lo strumento Riempimento clicca nella parte selezionata per colorarla.
Vai su Selezione>Nessuna selezione.
Vai di nuovo su Immagine>Aggiungi bordatura e questa volta imposta il valore
Dimensione a 15.
Nella finestra Materiali reimposta come ProprietÓ primo piano il motivo Green.
Con la Bacchetta magica seleziona l'ultima cornice e, con lo strumento Riempimento,
clicca per colorarla.
Vai su Effetti>Effetti 3D>Smusso a incasso e applica mantenendo le precedenti
impostazioni.
Vai su Selezione>Nessuna selezione.
Digita la lettera Z per scegliere lo strumento Zoom e clicca alcune volte sul
particolare della luce per ingrandirlo.
Prendi la Bacchetta magica e imposta come segue:
![]()
Clicca al centro della luce e vedrai che verrÓ selezionata la parte bianca:
 .
.
Premi F8 per far aprire la Finestra dei livelli.
Vai su Livelli>Duplica e duplica 2 volte.
Seleziona la prima Copia di sfondo (blu), clicca con il tasto destro del mouse,
dal men¨ a tendina che si apre scegli Rinomina e rinominalo Sfondo2.
Seleziona la seconda Copia di sfondo e rinomina come Sfondo3.
Seleziona il livello Sfondo e disattiva gli altri due:
Vai su Effetti>Plugin>Eye Candy4000>Corona e imposta come segue:
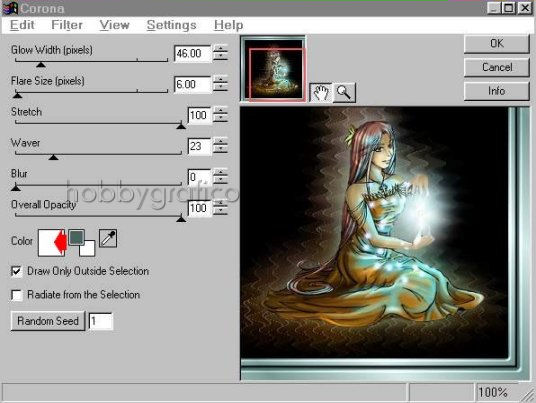
Disattiva il livello Sfondo, riattiva e seleziona il livello Sfondo2.
Applica nuovamente l'effetto del filtro Corona mantenendo le stesse impostazioni
e cliccando 1 volta sul bottone Random Seed:
per variarlo automaticamente.
Disattiva il livello Sfondo 2, riattiva e seleziona il livello Sfondo3.
Applica nuovamente l'effetto del filtro Corona mantenendo le stesse impostazioni
e cliccando 1 volta sul bottone Random Seed per variarlo automaticamente.
Riattiva tutti i livelli.
Vai su Selezione>Nessuna selezione.
Premi F12, nella finestra Salva con nome nomina il file, scegli il
formato PSP Animation Shop:
![]()
e clicca su Salva.
Riapri il tuo file con Animation Shop.
Premi F12, nella finestra Salva con nome nomina il file, scegli il formato
gif e clicca su Salva.
Esegui la procedura di salvataggio accettando tutte le impostazioni
delle finestre che si aprono.

Se incontri dei problemi puoi scrivere a