

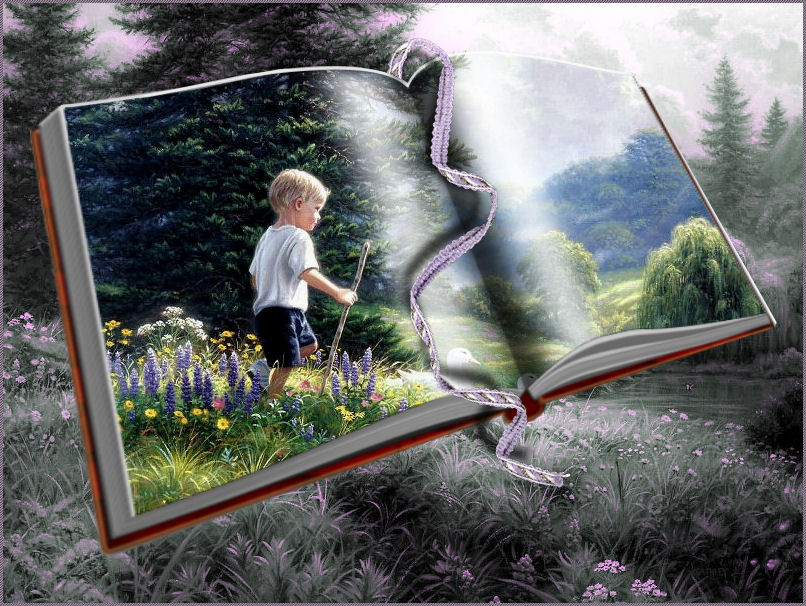
Per realizzare questo lavoro abbiamo usato PSPx2.
Materiale occorrente:
|
Immagine Bimbo |
|
|
Immagine Libro |
|
|
Immagine Nastro |
|
|
Filtro Xero>Porcelain *** |
|
|
Filtro Lokas>3DShadow *** |
|
|
Tile a righe |
*** Per l'uso dei filtri vedi il tutorial Come installare i filtri
Se sotto Vista o Windows7 il filtro Xero
non funzionasse:
- verifica di aver installato le librerie adatte ai diversi sistemi operativi (puoi scaricarle a questo link Malizia
05)
- vedi Usare
FM Patcher
Il nastro Ŕ di DDDesign e il libro Ŕ di Mamen.
Porta con te il segnaposto.
Ti aiuterÓ a seguire meglio il tutorial.
![]()
Apri l'immagine Bimbo.
Vai su Livelli>Innalza livello di sfondo, poi su Livelli>Duplica.
Apri l'immagine Libro e vai su Modifica>Copia.
Clicca sulla tela per selezionarla:
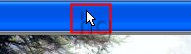
e vai su Modifica>Incolla come nuovo livello.
Premi F8 per far aprire la finestra Livello.
Attiva, disattiva e seleziona come da esempio:
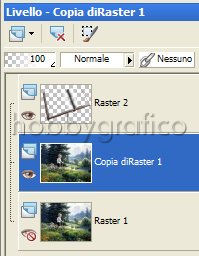
Prendi lo strumento Selezione a mano libera:

Nella barra delle Opzioni, se non la vedi premi F4, imposta come segue:
![]()
Clicca con il tasto sinistro nel punto 1 poi spostati sino al punto 2 e clicca per confermare
questa prima delimitazione.
Prosegui sino al punto 3 e clicca nuovamente per confermare:
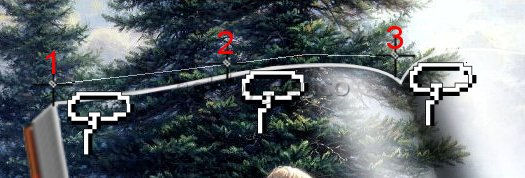
Continua a spostarti e cliccare sino a selezionare in modo approssimativo tutta la parte di immagine vicina al bordo del libro.
Ad operazione ultimata clicca 2 volte per confermare e la parte che hai selezionato
assumerÓ il contorno mobile:
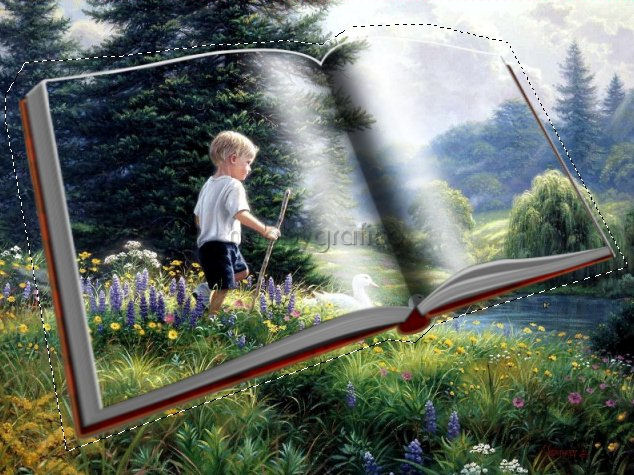
Vai su Selezioni>Inverti e premi il tasto CANC.
Vai su Selezioni>Deseleziona.
Ora devi eliminare la parte di immagine che fuoriesce dal libro.
Siccome alcune parti del bordo del libro e dell'immagine sono molto chiare puoi aiutarti a lavorare meglio adottando
una piccola malizia.
Vai su Regola>LuminositÓ e contrasto>LuminositÓ/contrasto e imposta come segue:
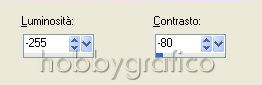
Prendi lo strumento Gomma ![]() e impostalo come segue:
e impostalo come segue:
![]()
Tenendo premuto il tasto sinistro del mouse passa la gomma sulle parti da cancellare
(non preoccuparti se con lo strumento debordi leggermente, siccome stai lavorando sul livello sottostante non corri
il rischio di cancellare il bordo del libro).
Spostando in avanti la rotellina del mouse l'immagine si ingrandisce e puoi lavorare meglio:
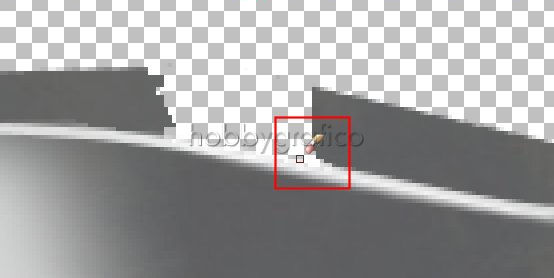
A fine lavoro avrai ottenuto questo risultato:
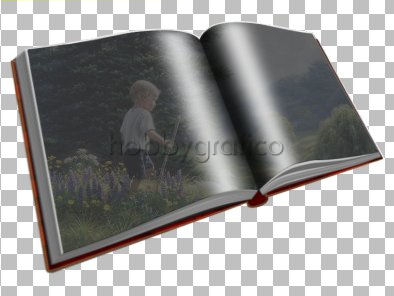
Vai di nuovo su Regola>LuminositÓ e contrasto>LuminositÓ/contrasto e imposta come segue:
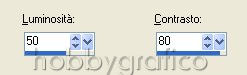
Vai su Livelli>Unisci>Unisci visibile.
Attiva, disattiva e seleziona come da esempio:
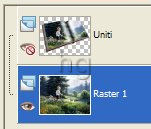
Vai su Regola>TonalitÓ e viraggio>Viraggio e imposta come segue:
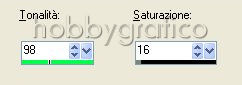
Vai su Effetti>Plug_in>Xero>Porcelain e imposta come segue:
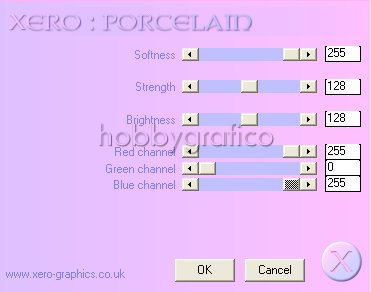
Apri il Nastro e vai su Modifica>Copia, poi clicca sulla tela e vai su Modifica>Incolla come nuovo livello.
Digita M per attivare lo strumento Sposta ![]() .
.
Posizionalo sul Nastro e, tenendo premuto il tasto sinistro del mouse, usalo per sistemarlo correttamente:

Prendi di nuovo lo strumento Gomma, mantieni le precedenti impostazioni e usalo per cancellare una parte del nastro:
|
|
|
Vai su Effetti>Plug_in>Lokas Software>3D Shadow e clicca sulla voce Shadow Position per impostare Rear:
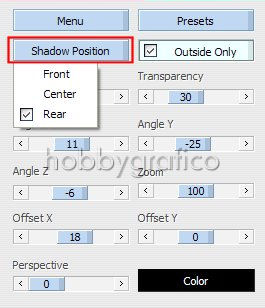
Poi setta come segue:
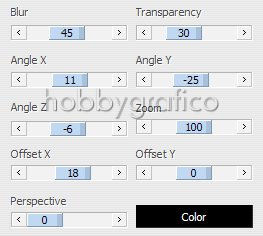
Vai su Livelli>Unisci>Unisci visibile.
Vai su Immagine>Aggiungi bordatura e imposta la larghezza del bordo a 3 pixel.
Per impostare il colore clicca sulla casella (1) e si apre la finestra Colore (2).
Inserisci manualmente il codice HTML del colore: #A18FA4 (3):
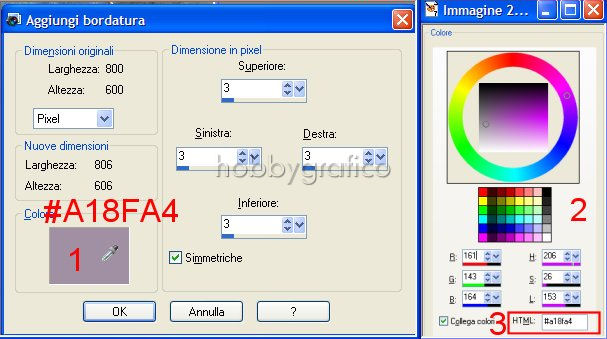
Prendi la Bacchetta magica:

e imposta come segue:
![]()
Clicca sul bordo per selezionarlo:
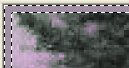
Digita F per attivare lo strumento Riempimento ![]() e impostalo come segue:
e impostalo come segue:
![]()
Apri il Tile a righe e nella finestra Materiali, se non la vedi premi F6, impostalo come Motivo nella casella
ProprietÓ primo piano:

(vedi il tutorial Impostare un motivo)
Con lo strumento Riempimento clicca nella parte del bordo selezionato per applicare il tile:

Vai su Selezioni>Deseleziona.
Premi F12, nella finestra Salva con nome nomina il file, scegli il formato
jpg e clicca su Salva.

Se incontri dei problemi puoi scrivere a