


Per realizzare questo lavoro abbiamo usato PSP9 e
Animation Shop.
Materiale occorrente:
|
Font Absolution (per l'uso vedi Malizia
07>Utilizzare i fonts) |
|
|
Floatie Neve |
|
|
Tile SkyBg |
Porta con te il segnaposto.
Ti aiuterà a seguire meglio il tutorial.
![]()
PREMESSA
I Floaties sono piccole animazioni in formato gif.
Usarlenon è difficile, occorre solo molta attenzione e pazienza.
La lunghezza di questo tutorial è motivata unicamente dal fatto
che è molto dettagliato per aiutarti ad ottenere senza difficoltà il risultato finale.
Noi abbiamo usato un floatie formato da 4 fotogrammi.
Troverai sicuramente dei floaties composti da numeri di fotogrammi diversi
dal nostro, non ti preoccupare, il procedimento è sempre lo stesso.
ESECUZIONE:
Apri PSP.
Con Animation Shop apri Floatie Neve.
Vedrai che questa immagine è composta da 4 fotogrammi
ognuno diverso dall'altro.
Vai su Modifica>Seleziona tutto poi su File>Esporta fotogramma>
Su Paint Shop Pro.
I fotogrammi compariranno in PSPcome da esempio:
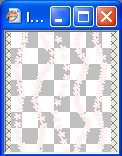
Vai su File>Nuova e apri una Nuova immagine Dimensioni 500x200,
Sfondo raster, Colore Trasparente.
Apri il Tile SkyBg (PSP lo caricherà automaticamente tra i Motivi).
Clicca sulla A di Testo.
Nella finestra Materiali (se non la vedi premi F6) imposta come Proprietà
primo piano il colore #445DA6:

(vedi i tutorial Impostare un colore pieno)
e come Proprietà sfondo il motivo SkyBg:

(Vedi i tutorial Impostare un motivo)
La finestra Materiali sarà così impostata:
Nella finestra delle Opzioni Testo (se non la vedi premi F4) imposta
come segue:
Clicca sulla tela, nella finestra Immissione testo scrivi il testo e clicca
su Applica.
Se ti posizioni con il mouse su una lettera qualsiasi vedrai comparire
automaticamente lo strumento Spostamento
Usalo, tenendo premuto il tasto sinistro, per posizionare il testo.
Vai su Selezione>Modifica>Contrai e, nella finestra Contrai selezione, imposta:
Numero di pixel>1
Clicca sul Floatie Neve per selezionarlo, premi F8 per far aprire la finestra
Livello e vedrai che, nella fase di esportazione, i fotogrammi
sono diventati dei livelli Raster:
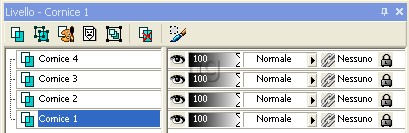
Deseleziona tutti i livelli (cliccando sul simbolo degli occhi ) tranne Cornice1
(ogni volta che selezioni il livello>fotogramma del floatie che ti interessa
PSP ne memorizza il contenuto nella cartella Motivi.
Ecco perchè, quando aprirai questa cartella, lo troverai già disponibile):

Clicca sulla tela per selezionarla
Nella finestra Materiale clicca su Proprietà primo piano per far aprire la finestra
Proprietà materiali e scegli Motivi (1).
Poi clicca sulla freccia (2) per far aprire la finestra dei Motivi
e clicca su Immagine1(3) per impostarlo:


Clicca sullo strumento Riempimento, nella barra delle Opzioni imposta
come segue:
e clicca in un punto qualsiasi del testo per applicare la neve.
Vai su Selezione>Nessuna selezione.
Vai su Effetti>Effetti 3D>Sfalsa ombra e imposta come segue:

Premi F12, nella finestra Salva con nome nomina il file Neve1, scegli il
formato PSP Animation Shop:
![]()
e clicca su Salva.
Ora clicca 3 volte sulla freccia Annulla azione:

per tornare indietro ed avere di nuovo il testo pronto per l'inserimento
del secondo effetto neve.
Clicca sull'immagine Neve per selezionarla, disattiva Cornice1, riattiva
e seleziona Cornice2:
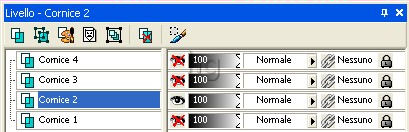
Clicca sulla Tela per selezionarla.
Nella finestra Materiali clicca sulla casella Proprietà primo piano, per far
aprire la finestra Proprietà materiali, e clicca sulla freccia evidenziata:
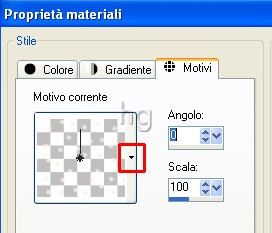
Si apre la finestra dei Motivi.
Attenzione: Clicca sul motivo chiamato Immagine1 per impostarlo e non su quello
simile chiamato Motivo corrente perchè è quello che hai già usato in precedenza
(può darsi che nella tua finestra le due immagini non siano vicine):

Prendi lo strumento riempimento e clicca nel testo per applicare il secondo
effetto neve.
Vai su Selezione>Nessuna selezione.
Vai su Effetti>Effetti 3D>Sfalsa ombra e applica mantenendo le
precedenti impostazioni.
Salva come Neve2.PSP Animation Shop.
Clicca nuovamente 3 volte sulla freccia Annulla azione

per tornare indietro ed avere di nuovo il testo pronto per l'inserimento
del terzo effetto neve.
Clicca sull'immagine Neve per selezionarla, disattiva Cornice2, riattiva
e seleziona Cornice3:
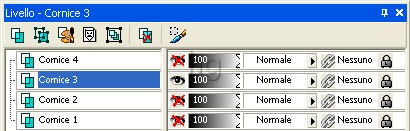
Clicca sulla Tela per selezionarla.
Ripeti l'operazione per impostare un altro Motivo>Neve ricordandoti di
selezionare di nuovo Immagine1 e
nonMotivo corrente:

Con lo strumento riempimento applica l'effetto.
Vai su Selezione>Nessuna selezione.
Vai su Effetti>Effetti3D>Sfalsa ombra e applica mantenendo le
precedenti impostazioni.
Salva come Neve3.PSP Animation Shop.
Clicca nuovamente 3 volte sulla freccia Annulla azione.
Clicca sull'immagine Neve per selezionarla, disattiva Cornice3, riattiva
e seleziona Cornice4:

Clicca sulla Tela per selezionarla.
Ripeti l'operazione per impostare l'ultimo Motivo>Neve ricordandoti di
selezionare sempre Immagine1 e
non
Motivo corrente.
Con lo strumento riempimento applica l'effetto.
Vai su Selezione>Nessuna selezione.
Vai su Effetti>Effetti3D>Sfalsa ombra e applica mantenendo le
precedenti impostazioni.
Salva come Neve4.PSP Animation Shop.
Chiudi PSP.
Ora apri Animation Shop e clicca su questa icona:
Si aprirà la finestra Creazione guidata animazione.
Nella prima finestra metti il segno di spunta alla voce "Uguale a quella
del primo fotogramma", poi Avanti.
Nella seconda finestra metti il segno di spunta alla voce "Trasparente",
poi Avanti.
Nella terza finestra metti il segno di spunta alle voci "Angolo superiore
sinistro del fotogramma" e "Con il colore della tela" poi Avanti.
Nella quarta finestra metti il segno di spunta alla voce "Si, ripeti animazione all'infinito"
mentre alla voce "indicare la durata della visualizzazione"
scegli il valore 13, poi Avanti.
Nella quinta finestra, utilizzando l'opzione Aggiungi immagine, devi andare
a prendere i 4 fotogrammi che hai preparato:

Clicca su Avanti e nell'ultima finestra scegli Fine.
Animation ha montato i fotogrammi in sequenza e ti troverai con
questa immagine:
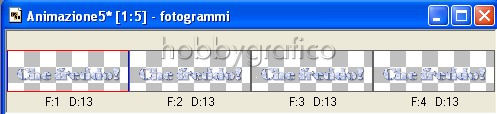
Clicca sull'icona Ritaglio, poi su Opzioni:

Nella finestra Opzioni di ritaglio clicca su Circonda l'area opaca:

clicca OK, poi Ritaglia:
Vai su Animazione>Proprietà animazione e, nella finestra che si apre,
imposta come Colore della tela Opaco>Bianco:

Premi F12, nella finestra Salva con nome nomina il file, scegli il formato
gif e clicca su Salva.
Esegui la procedura di salvataggio accettando tutte le impostazioni
delle finestre che si aprono.

Se incontri dei problemi puoi scrivere a