


Questo lavoroŔ stato realizzato con la collaborazione dell'amica Mariuccia.
Abbiamo usato PSPX2 e Animation Shop.
Esiste anche una versione realizzata con PSP7 che puoi trovare a questo link:
Pallina di Natale animata - PSP7
Materiale occorrente:
|
Immagine Candela |
|
|
Gancio |
|
|
Filtro Eyecandy4000>Fire (vedi Come installare i filtri) |
(Attenzione: Per inserire l'immagine della Candela useremo la funzione
Incolla nella selezione.
Se usi un'immagine di tua scelta verifica che non abbia lo sfondo trasparente
altrimenti quando verrÓ incollata nella selezione si deformerÓ)
Porta con te il segnaposto.
Ti aiuterÓ a seguire meglio il tutorial.
![]()
Vai su File>Nuova e apri una Nuova immagine Dimensioni 300x300, Sfondo raster,
Colore Trasparente.
Prendi lo strumento Selezione:

Nella barra delle Opzioni, se non la vedi premi F4, imposta come segue:
![]()
Posizionati al centro della tela e, tenendo premuto il tasto sinistro del mouse, traccia un
cerchio che abbia una dimensione non inferiore a 200 pixel
(aiutati con le misure che compaiono in basso a destra):
![]()
Premi F8 per far aprire la finestra Livello.
Vai su Livelli>Nuovo livello raster e clicca OK nella finestra che si apre.
Vai su Effetti>Effetti 3D>Ritaglio e imposta come segue:
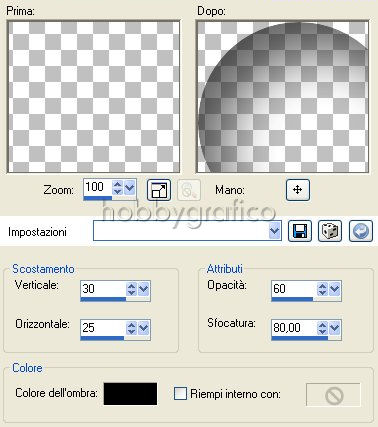
Vai su Livelli>Nuovo livello raster.
Vai su Effetti>Effetti 3D>Ritaglio e imposta come segue:

(questa volta scegli il Bianco come Colore dell'ombra)
Vai su Livelli>Nuovo livello raster.
Vai su Effetti>Effetti 3D>Ritaglio e imposta come segue:

(mantieni il Bianco come Colore dell'ombra)
Non deselezionare e vai su Livelli>Unisci>Unisci visibile.
Vai su Livelli>Nuovo livello raster.
Vai su Livelli>Disponi>Porta sotto:

Apri l'immagine della Candela.
Vai su Modifica>Copia, clicca sulla Tela e vai su Modifica>Incolla nella selezione
(o Informazioni sulla selezione).
Non deselezionare.
Seleziona il livello Uniti:
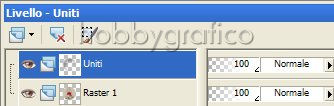
Vai su Livelli>Nuovo livello raster.
Vai su Effetti>Effetti 3D>Ritaglio e imposta come segue:

Clicca sulla freccia evidenziata e, nel men¨ che si apre, scegli Dissolvi:

Diminuisci l'OpacitÓ livello a 40:

Vai su Selezioni>Deseleziona.
Apri l'immagine Gancio.
Vai su Modifica>Copia, clicca sulla Tela, vai su Modifica>Incolla come nuovo livello.
Digita M per attivare lo strumento Sposta ![]() , posizionalo sul Gancio e, tenendo premuto
, posizionalo sul Gancio e, tenendo premuto
il tasto sinistro del mouse, sistemalo correttamente.
Attiva, disattiva e seleziona come da esempio:
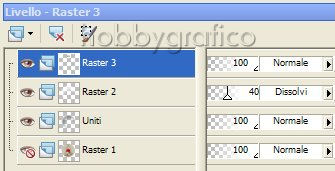
Vai su Livelli>Unisci>Unisci visibile.
Attiva, disattiva e seleziona come da esempio:

Prendi lo strumento Selezione a mano libera:

Impostalo come segue:
![]()
Posizionati sull'immagine e, tenendo premuto il tasto sinistro del mouse, contorna una
piccolissima porzione alla base della fiamma:

Vai su Livelli>Duplica e duplica 2 volte in modo da avere 3 livelli:

Vai su Effetti>Plug-in>EyeCandy4000>Fire e imposta come segue
accettando solo il valore
Random Seed
che il filtro propone:
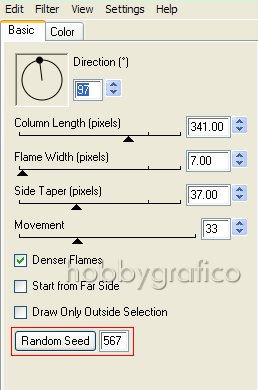
Seleziona come da esempio:

Applica di nuovo l'effetto Fire.
Clicca solo su
Random Seed
per variarlo automaticamente emantieni invariate tutte le altre impostazioni.
Seleziona come da esempio:

Applica di nuovo l'effetto Fire.
Clicca su
Random Seed
per variarlo automaticamente emantieni invariate tutte
le altre impostazioni.
Vai su Selezioni>Deseleziona.
Riattiva e seleziona il livello Uniti:

Vai su Livelli>Duplica, duplica 2 volte poi attiva, disattiva e seleziona come da esempio:

Vai su Livelli>Unisci>Unisci visibile.
Attiva, disattiva e seleziona come da esempio:

Vai su Livelli>Unisci>Unisci visibile.
Attiva, disattiva e seleziona come da esempio:

Vai su Livelli>Unisci>Unisci visibile.
Digita R per attivare lo strumento Taglierina.
Nella barra delle Opzioni clicca sull'icona Blocca area di ritaglio su>Livello Opaco (1),
poi su Applica (2) per ritagliare:
![]()
Premi F12, nella finestra Salva con nome nomina il file, scegli il
formato PSP Animation Shop:
![]()
e clicca su Salva.
Riapri il file con Animation Shop.
Premi F12, nella finestra Salva con nome nomina il file, scegli il formato gif e clicca su Salva.
Esegui la procedura di salvataggio accettando tutte le impostazioni
delle finestre che si aprono. **

** ATTENZIONE
Diamo di seguito la soluzione ad un problema che si presenta
di frequente usando Animation Shop:
|
Se alla fine del salvataggio il lavoro risultasse contornato da antiestetici
Evitare la comparsa dei pixel neri in Animation - Malizia 25 |

Se incontri dei problemi puoi scrivere a