


Per realizzare questo lavoro abbiamo usato PSPX2.
Materiale occorrente:
|
Tile testo |
|
|
Font Franklin Gothic Medium ** |
|
|
Maschera inclinazione |
|
|
Fiori rossi |
|
|
Foglie verdi |
|
|
Fiocco |
|
|
Decoro |
|
|
Filtro Alien Skin>Eye Candy5 Impact>Extrude *** |
|
|
Filtro Lokas Software>3D Shadow *** |
** Per l'uso del Font vedi Malizia
07>Utilizzare i Fonts
*** Per l'uso dei filtri vedi Come installare i filtri
Il tube dei fiori Ŕ stato realizzato da Michelle, il fiocco fa parte di uno scrap-kit di Lorilei Murphy.
Porta con te il segnaposto.
Ti aiuterÓ a seguire meglio il tutorial.
![]()
Vai su File>Nuova e apri una Nuova immagine 900x700, Sfondo raster, Colore Trasparente:

Digita T per attivare lo strumento Testo ![]() .
.
Nella barra delle Opzioni, se non la vedi premi F4, imposta come segue:
![]()
(il valore Dimensione lo devi inserire manualmente)
Nella finestra Materiali, se non la vedi premi F6, imposta il colore Bianco come ProprietÓ sfondo:
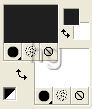
(vedi il tutorial Impostare un colore pieno)
Posizionati al centro della tela e clicca per far aprire la finestra Immissione testo.
Digita il testo e clicca su Applica.
Vai su Selezioni>Deseleziona, poi su Livelli>Duplica.
Nella finestra Livello, se non la vedi premi F8, disattiva e seleziona come da esempio:
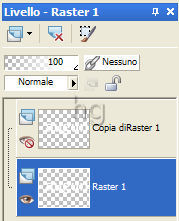
Vai su Effetti>Plug-in>Alien Skin>Eye Candy 5 Impact>Extrude e imposta:

Digita F per attivare lo strumento Riempimento
![]() e imposta:
e imposta:
![]()
Apri il Tile testo e impostalo come Motivo nella casella ProprietÓ primo piano:
|
|
|
(Vedi il tutorial Impostare un motivo)
Vai su Selezioni>Seleziona tutto, Selezioni>Mobile, Selezioni>Immobilizza.
Clicca nella selezione per colorare.
Vai su Regola>LuminositÓ e contrasto>LuminositÓ/contrasto e imposta:
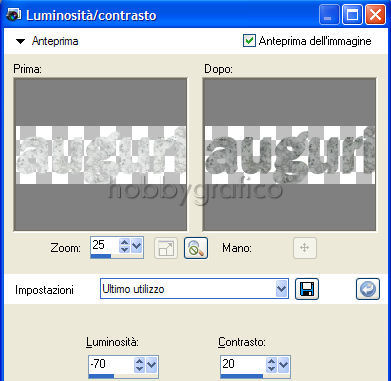
Vai su Selezioni>Deseleziona.
Riattiva il livello Copia di Raster1:

Vai su Livelli>Unisci>Unisci visibile.
Ora devi inclinare la scritta.
Per aiutarti a farlo correttamente abbiamo
preparato una Maschera.
Apri Maschera, vai su Modifica>Copia, clicca sulla
tela e vai su Modifica>Incolla come nuovo livello.
Seleziona come da esempio:
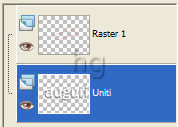
Digita K per attivare lo strumento Puntatore e far comparire i nodi intorno al testo.
Impostalo come da esempio:
![]()
Posizionati sui nodi e, tenendo premuto il tasto sinistro del mouse, usali
per elaborare il testo.
I nodi di tipo A ti consentono di inclinarlo, quelli
di tipo B di allargarlo
o restringerlo.
Cerca di effettuare le operazioni mantenendo le
proporzioni con la maschera:

Seleziona il livello Raster 1 e clicca sull'icona Elimina livello:
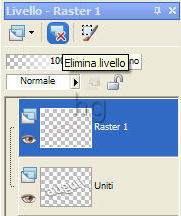
Prendi la Bacchetta magica:

e imposta:
![]()
Clicca nella scritta bianca per selezionare:

Vai su Selezioni>Innalza selezione a livello, poi su Selezioni>Deseleziona.
Vai su Selezioni>Seleziona tutto, Selezioni>Mobile, Selezioni>Immobilizza.
Prendi lo strumento Riempimento, mantieni le precedenti impostazioni, e clicca nella scritta per colorare.
Vai su Selezioni>Deseleziona.
Vai su Effetti>Effetti 3D>Smusso incasso e imposta:
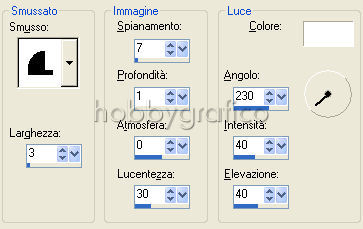
Seleziona il livello Uniti:
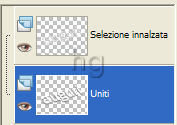
Prendi lo strumento Rafforza:
PSP8 - PSP9 |
|
PSPX - PSPXI - PSPX2 |
|
Imposta:
![]()
Passa sul dorso della scritta per scurirne alcune parti senza preoccuparti di debordare perchŔ la parte frontale Ŕ su un altro livello:

Diminuisci l'OpacitÓ del pennello a 50 e ripassa per scurire ancora:
![]()
Vai su Livelli>Unisci>Unisci visibile.
Per lavorare meglio Ŕ ora opportuno mettere uno sfondo bianco.
Vai su Livelli>Nuovo livello raster e clicca OK nella finestra che si apre.
Prendi lo strumento Riempimento e clicca con il tasto destro nella tela per colorare.
Vai su Livelli>Disponi>Sposta gi¨.
Seleziona il livello Uniti:
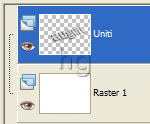
Vai su Effetti>Effetti 3D>Sfalsa ombra e imposta:
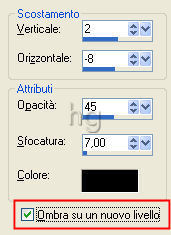
Digita X per attivare lo strumento Gomma e imposta:
![]()
Cancella e modella la parte superiore dell'ombra come vedi nell'esempio:
|
|
Disattiva come da esempio:

Vai su Livelli>Unisci>Unisci visibile.
Apri Fiori rossi, vai su Immagine>Ridimensiona e imposta:
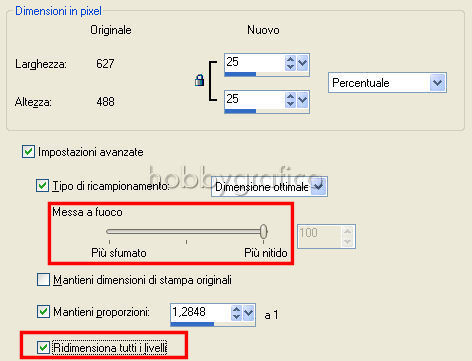
(In
precedenti versioni di PSP l'opzione Messa a fuoco>Pi¨ nitido non Ŕ presente.
Dopo aver
ridimensionato vai su Regola>Messa a fuoco>Metti a fuoco)
Con il livello Raster 1 selezionato:
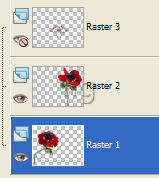
vai su Modifica>Copia, clicca sulla tela e vai su Modifica>Incolla come nuovo livello.
Seleziona Raster 2:
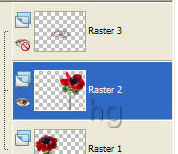
e ripeti le operazioni per Copiare ed Incollare come nuovo livello.
Apri Foglie verdi, vai su Immagine>Ridimensiona e imposta:
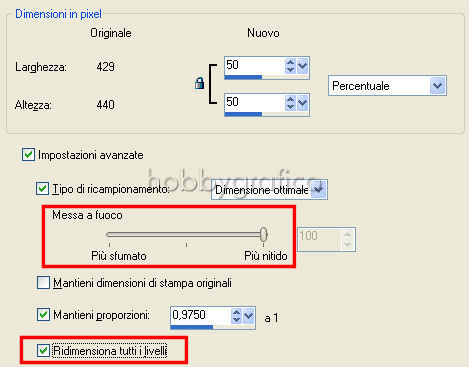
Con il livello Raster 1 selezionato:

vai su Modifica>Copia, clicca sulla tela e vai su Modifica>Incolla come nuovo livello.
Seleziona Raster 2:
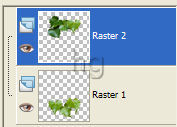
e ripeti le operazioni per Copiare ed Incollare come nuovo livello.
Digita M per attivare lo strumento Sposta ![]() ,
posizionalo sulle immagini e, tenendo premuto il tasto sinistro del mouse, usalo
,
posizionalo sulle immagini e, tenendo premuto il tasto sinistro del mouse, usalo
per sistemarle correttamente:

Seleziona Raster 4:
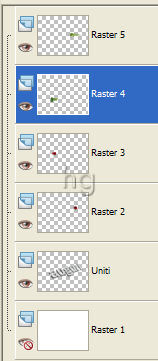
Applica l'ombra:
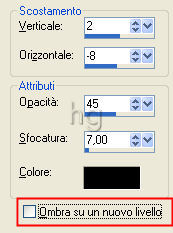
Seleziona Raster 5 e applica di nuovo l'ombra:

Apri Fiocco, Copia ed Incolla come nuovo livello.
Vai su Immagine>Ridimensiona e imposta:
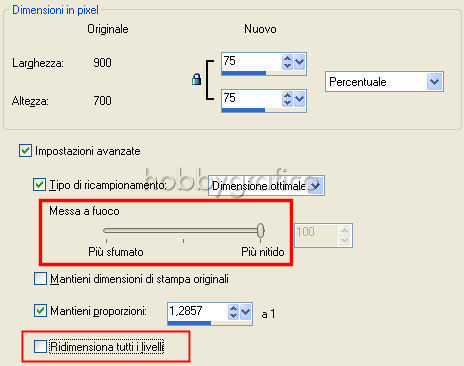
Vai su Immagine>Ruota per gradi e imposta:

Vai su Regola>Messa a fuoco>Metti a fuoco.
Vai su Effetti>Plug-in>Lokas Software>>3D Shadow e imposta:
|
|
|
Usa lo strumento Sposta per posizionare il fiocco.
Vai su Livelli>Unisci>Unisci visibile.
Sposta il testo un pochino in alto.
Apri Decoro, Copia ed Incolla come nuovo livello.
Ora dobbiamo cambiare il colore del decoro.
Digita E per attivare lo strumento Contagocce.
Nella
finestra Materiali imposta come ProprietÓ sfondo il colore che vuoi sostituire
(il nero).
Passa lo strumento contagocce sull'immagine per scegliere il
colore che lo sostituirÓ.
Quando lo hai trovato clicca e automaticamente
il colore scelto comparirÓ nella casella ProprietÓ primo piano:

Prendi lo strumento Sostituzione colore:
|
PSP8 e PSP9 |
|
|
PSPX - PSPXI - PSPX2 |
|
e clicca sull'icona Sostituisci tutti i pixel:
![]()
Vai su Livelli>Disponi>Sposta gi¨:
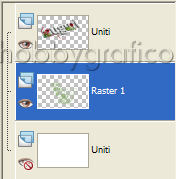
Digita K per attivare il Puntatore, mantieni sempre la ModalitÓ>Gradi e agisci sui nodi evidenziati per allargare il decoro:

Usa ora gli altri nodi per inclinarlo:

Diminuisci a 35 l'OpacitÓ Livello:
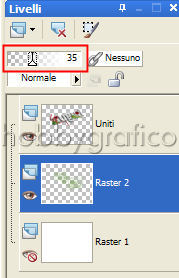
Se necessario usa lo strumento Sposta per posizionare in modo definitivo le immagini.
Vai su Livelli>Unisci>Unisci visibile.
Digita R per attivare lo strumento Taglierina ![]() .
.
Nella barra delle Opzioni clicca sull'icona Blocca area di ritaglio su>Livello Opaco (1), poi su Applica (2) per ritagliare:
![]()
Riattiva il livello Raster 1:
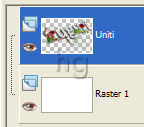
Premi F12, nella finestra Salva con nome nomina il file, scegli il formato jpg e clicca su Salva.
Nella finestra che si apre clicca su Si:


Se incontri dei problemi puoi scrivere a