


Il creatore del sito Designsbyjoy ci ha dato gentilmente il permesso
di preparare questo tutorial ispirandoci ad uno simile da lui realizzato.
Abbiamo usato PSPX2 e Animation Shop.
Esiste anche una versione realizzata con PSP7 che puoi trovare a questo link:
Effetto dondolo - PSP7
Materiale occorrente:
|
Scarpina |
|
|
Stringa |
|
|
Font Signatur (per l'uso vedi Malizia 07>Utilizzare i fonts) |
Porta con te il segnaposto.
Ti aiuterÓ a seguire meglio il tutorial.
![]()
Vai su File>Nuova e apri una Nuova immagine Dimensioni 400 x 400,
Sfondo raster, Colore Trasparente.
Clicca sullo strumento Testo ![]() .
.
Nella barra delle Opzioni, se non la vedi premi F4, imposta come segue:
![]()
Nella finestra Materiali, se non la vedi premi F6, imposta come ProprietÓ sfondo
il colore #E91F4F:

(vedi il tutorial Impostare un colore pieno)
Clicca sulla tela, nella finestra Immissione testo digita il testo e clicca su Applica.
Posizionati sul testo e, quando compare il simbolo dello strumento Sposta, tieni
premuto il tasto sinistro del mouse e sistema il testo al centro, in alto:

Con il testo ancora selezionato vai su Effetti>Effetti 3D>Smusso a incasso
e imposta come segue:
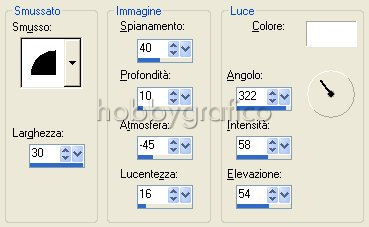
Vai su Effetti>Effetti 3D>Sfalsa ombra e imposta come segue:

Vai su Selezioni>Deseleziona.
Apri l'immagine della Scarpina, vai su Modifica>Copia, clicca sulla Tela e vai su
Modifica>Incolla come nuovo livello.
Apri l'immagine della Stringa, vai su Modifica>Copia, clicca sulla Tela e vai su
Modifica>Incolla come nuovo livello.
Digita M per attivare lo strumento Sposta, posizionati sulle immagini che hai aggiunto e,
tenendo premuto il tasto sinistro del mouse, posizionale come da esempio:

Premi F8 per far aprire la finestra Livello.
Attiva, disattiva e seleziona come da esempio:

Vai su Livelli>Unisci>Unisci visibile.
Vai su Livelli>Duplica e duplica 3 volte,
in modo da avere 4 livelli con la scarpina e la stringa.
Attiva, disattiva e seleziona come da esempio:

Vai su Immagine>Ruota per gradi e imposta come segue:

Vai su Regola>Messa a fuoco>Metti a fuoco.
Riattiva il livello Uniti:

Con lo strumento Sposta posiziona la stringa ruotata in modo che
il nodo combaci con quello della stringa dritta:
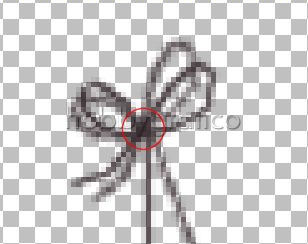
Attiva, disattiva e seleziona come da esempio:

Vai su Immagine>Ruota per gradi e imposta come segue:

Vai su Regola>Messa a fuoco>Metti a fuoco.
Riattiva di nuovo il livello Uniti e ripeti l'operazione per far
sovrapporre i due nodi.
Attiva, disattiva e seleziona come da esempio:

Vai su Livelli>Duplica e duplica 3 volte.
Attiva, disattiva e seleziona come da esempio:

Applica l'effetto Sfalsa ombra mantenendo le precedenti impostazioni poi
vai su Livelli>Unisci>Unisci visibile.
Attiva, disattiva e seleziona come da esempio:
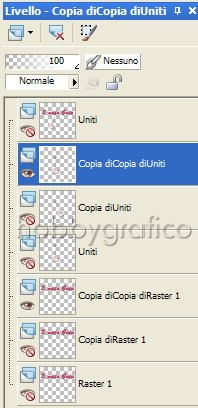
Applica l'effetto Sfalsa ombra mantenendo le precedenti impostazioni poi
vai su Livelli>Unisci>Unisci visibile.
Attiva, disattiva e seleziona come da esempio:

Applica l'effetto Sfalsa ombra mantenendo le precedenti impostazioni poi
vai su Livelli>Unisci>Unisci visibile.
Attiva, disattiva e seleziona come da esempio:

Applica l'effetto Sfalsa ombra mantenendo le precedenti impostazioni poi
vai su Livelli>Unisci>Unisci visibile.
Riattiva tutti i livelli:
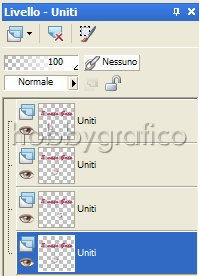
Digita R per attivare lo strumento Taglierina
Nella barra delle Opzioni cliccasull'icona Blocca area di ritaglio su >Livello Opaco (1),
poi su Applica (2) per ritagliare:
![]()
Premi F12, nella finestra Salva con nome nomina il file, scegli il
formato PSP Animation Shop:
![]()
e clicca su Salva.
Riapri il lavoro con Animation shop.
Vai su Modifica>Seleziona tutto, vai su Animazione>ProprietÓ fotogramma
e imposta come segue:

Vai su Animazione>ProprietÓ animazione e imposta come segue:

Premi F12, nella finestra Salva con nome nomina il file e
Salva in formato gif.
Esegui la procedura di salvataggio accettando tutte le impostazioni
delle finestre che si aprono.

Se incontri dei problemi puoi scrivere a