


Per realizzare questo lavoro abbiamo usato PSPX2.
Esiste anche una versione realizzata con PSP7 che puoi trovare a questo link:
Effetto Puzzle - PSP7
Materiale occorrente:
|
Immagine Cane e Gatto |
|
|
Filtro AlienSkin Xenofex2>Puzzle (per l'uso vedi Come installare i filtri) |
Porta con te il segnaposto.
Ti aiuterà a seguire meglio il tutorial.
![]()
Vai su File>Nuova e apri una Nuova immagine Dimensioni 400 x 400,
Sfondo raster, Colore Trasparente.
Prendi lo strumento Riempimento:
![]()
Nella barra delle Opzioni, se non la vedi premi F4, imposta come segue:
![]()
Nella finestra Materiali imposta come Proprietà primo piano (1) il colore #CFD0CA:
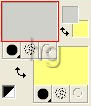
(Vedi il tutorial Impostare un colore pieno)
Clicca sulla tela per colorarla.
Apri l’immagine Cane e Gatto, vai su Modifica>Copia poi clicca sulla tela e vai su
Modifica>Incolla come nuovo livello.
Vai su Effetti>Plug-in>Alien Skin Xenofex2>Puzzle e imposta come segue:
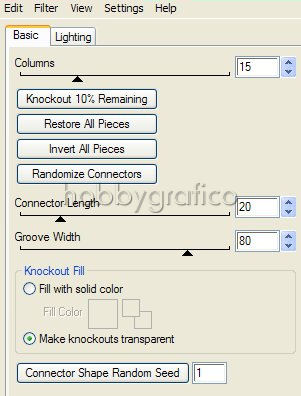
Clicca OK.
Prendi la Bacchetta magica:

Imposta come segue:
![]()
Clicca sullo sfondo grigioper selezionare:
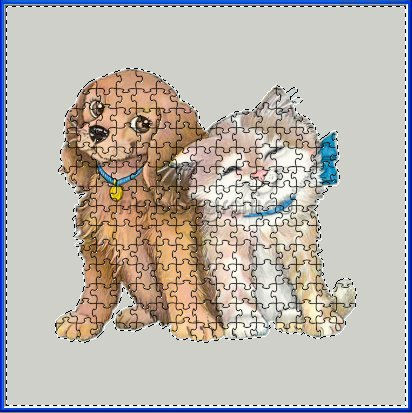
Vai su Selezioni>Inverti e vedrai il Contorno mobile aderire all'immagine.
Premi F8 per far aprire la finestra Livello.
Vai su Livelli>Nuovo livello raster e clicca OK nella finestra che si apre:
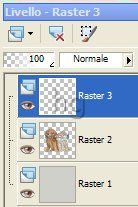
Nella finestra Materiali imposta come proprietà Primo piano il colore Bianco e, con lo
strumento Riempimento, clicca all'interno della selezione per colorarla:
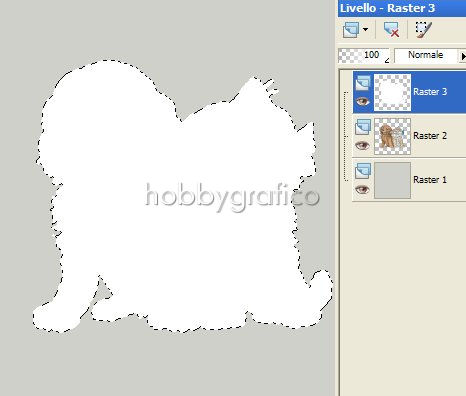
Vai su Effetti>Plug-in e applica il filtro Puzzle mantenendo i valori impostati in precedenza.
Vai su Selezioni>Deseleziona.
Con il livello Raster 3 selezionato prendi la Bacchetta magica e imposta
come segue:
![]()
Clicca all'interno di un tassello per selezionarlo.
Il tassello assumerà il Contorno mobile:

Attiva, disattiva e seleziona come da esempio:
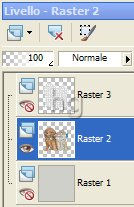
Vai su Selezioni>Modifica>Espandi e imposta come segue:
![]()
Mantenendo la selezione vai su Modifica>Taglia, poi su Effetti>Effetti 3D>Ritaglio
e imposta come segue:

Vai su Selezioni>Deseleziona.
Vai su Modifica>Incolla come nuovo livello.
Digita M per attivare lo strumento Sposta, posizionala sul tassello e, tenendo premuto
il tasto sinistro del mouse posizionalo all'esterno dell'immagine:
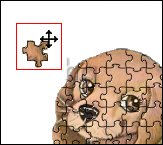
Vai su Effetti>Effetti 3D>Sfalsa ombra e imposta come segue:
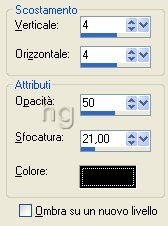
Attiva, disattiva e seleziona come da esempio:
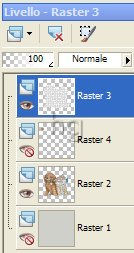
Prendi la Bacchetta magica e, mantenendo le precedenti impostazioni, clicca
su un altro tassello per selezionarlo.
Attiva, disattiva e seleziona come da esempio:
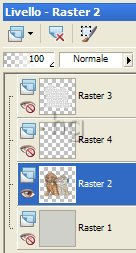
Vai su Selezioni>Modifica>Espandi e imposta come segue:
![]()
Mantenendo la selezione vai su Modifica>Taglia, poi su Effetti>Effetti 3D>Ritaglio
e applica mantenendo le precedenti impostazioni.
Vai su Selezioni>Deseleziona.
Vai su Modifica>Incolla come nuovo livello.
Con lo strumento Sposta posiziona anche questo tassello e applica l'ombra
mantenendo le precedenti impostazioni.
Attiva, disattiva e seleziona come da esempio:
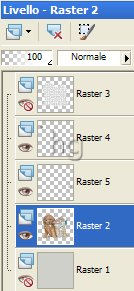
Applica l'ombra mantenendo le precedenti impostazioni.
Seleziona il livello Raster 3 e clicca sull'icona Elimina livello:
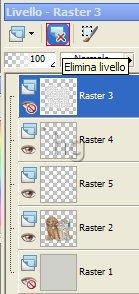
Digita R per attivare lo strumento Taglierina:
Nella barra delle Opzioni clicca sull'icona Blocca area di ritaglio su>Unito Opaco (1),
poi su Applica (2) per ritagliare:
![]()
Riattiva tutti i livelli:
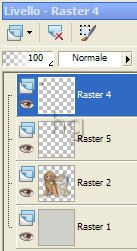
Vai su Livelli>Unisci>Unisci visibile.
Premi F12, nella finestra Salva con nome nomina il file,
scegli il formato jpg e clicca su Salva.

Puoi applicare l'effetto Puzzle anche ad un testo:


Se incontri dei problemi puoi scrivere a