


Per realizzare questo lavoro abbiamo usato PSPX.
La versione originale Ú di Yaelle's Dreams

e si intitola Tutoriel Tendressesauvage
L'autrice ci ha gentilmente concesso di tradurla.
Materiale occorrente:
|
Immagine e Fonts |
|
|
Filtro Fun House |
Premessa:
Per l'uso dei font vedi il tutorial Malizia
07>Utilizzare i fonts
Per l'uso del filtro vedi il tutorial Come installare i filtri
Porta con te il segnaposto.
Ti aiuterÓ a seguire meglio il tutorial.
![]()
Esecuzione:
Clicca sull'icona Nuovo ![]() e apri una Nuova immagineDimensioni 450 x 450,
e apri una Nuova immagineDimensioni 450 x 450,
Sfondo raster, Colore Trasparente.
Apri Lady&cougar e vai su Modifica>Copia.
Clicca sulla tela e vai su Modifica>Incolla come nuovo livello.
L'immagine si posizionerÓ automaticamente in modo corretto, non spostarla.
Premi F8 per far aprire la finestra Livello.
Vai su Livelli>Duplica.
Disattiva (cliccando sull'icona a forma di occhio) la Copia di Raster2 e
seleziona il livello Raster2:

Vai su Regola>Sfocatura>Sfocatura gaussiana e imposta:
Raggio > 15
Nella finestra Materiali (se non la vedi premi F6) imposta come ProprietÓ sfondo
il colore #DFB088:

(vedi il tutorial Impostare un colore pieno)
Vai su Effetti>Plug>in>Fun House>Sierpenski's mirror e imposta come segue:
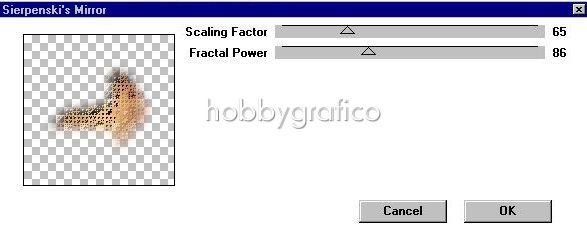
Vai su Livelli>Duplica e poi su Immagine>Rifletti.
Mantenendo la Copia di Raster2 selezionata clicca sullo strumento Puntatore:
![]()
Sulla tela compariranno i nodi.
Posizionati sul nodo A sino a far comparire una doppia freccia ![]() .
.
Tieni premuto il tasto sinistro e sposta il nodo verso l'interno.
Il nodo B invece spostalo verso l'esterno:

Seleziona il livello Raster2:

Sposta verso l'alto il nodo C e verso destra con il nodo D:

Per vedere se ci˛ che hai fatto va bene riattiva momentaneamente il livello
Copia di Raster2, quello che contiene l'immagine, poi disattivalo nuovamente.
Seleziona il livello attivo di Copia di Raster2:

Vai su Livelli>Unisci>Unisci gi¨.
Prendi lo strumento Selezione:

Imposta come segue:
![]()
Posizionati sulla tela e, tenendo premuto il tasto sinistro del mouse, traccia un
rettangolo come vedi nell'esempio:

Vai su Modifica>Copia, poi su Modifica>Incolla come nuova immagine.
Utilizzeremo tra poco questa immagine come un Motivo.
Clicca sulla tela e vai su Selezione>Deseleziona.
Clicca sulla A dello strumento Testo e, nella barra delle Opzioni (se non
la vedi premi F4), imposta come segue inserendo manualmente
il valore Dimensione:

(se usi altre versioni di PSP il valore Dimensione dovrÓ essere diverso.
Prova ad usare 250)
Nella finestra Materiali setta come Trasparente
la casella ProprietÓ primo piano e imposta come ProprietÓ sfondo il Motivo
che hai creato:

(Vedi il tutorial Impostare un Motivo)
Clicca sulla Tela, nella finestra Immissione testo digita la lettera minuscola "g"
poi clicca su Applica.
Avendo usato un font grafico (un Ding) sulla tela comparirÓ l'immagine
corrispondente alla lettera che hai scelto.
Se ti posizioni sull'immagine vedrai comparire il simbolo dello strumento Sposta![]() .
.
Tieni premuto il tasto sinistro del mouse e sistemala provvisoriamente al centro della tela.
Vai su Effetti>Effetti 3D>Smusso a incasso e imposta come segue:
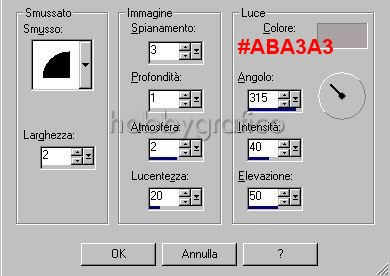
Vai su Effetti<Effetti 3D>Sfalsa ombra e imposta come segue:

Vai su Selezione>Innalza selezione a livello e poi su Selezione>Deseleziona.
Riattiva il livello Copia di Raster2, prendi lo strumento Sposta:
![]()
e posiziona le immagini come vedi nell'esempio:

Seleziona il livello Copia di Raster2:
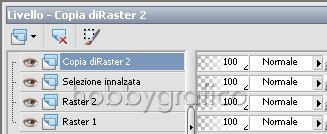
Vai su Effetti>Effetti 3D>Sfalsa ombra e imposta come segue:

Prendi lo strumento Testo e impostalo come segue:

(Per altre versioni di PSP scegli Dimensione > 65)
Nella finestra Materiali imposta come ProprietÓ primo piano il colore #BB6940
e mantieni il Motivo come ProprietÓ sfondo:
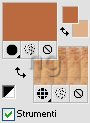
Ripeti le operazioni per scrivere il testo.
Avendo scelto l'opzione Vettore la scritta comparirÓ circondata dai nodi.
Usa quello centrale per spostarla e i lateriali per dimensionarla e adattarla
al lavoro:

Vai su Livelli>Converti in livello raster.
Vai su Effetti>Effetti 3D>Smusso a incasso e imposta come segue:
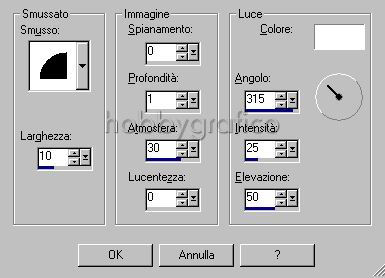
Applica un secondo effetto Smusso a incasso mantenendo le stesse
impostazioni.
Vai su Regola>Messa a fuoco>Metti a fuoco.
Applica un secondo effetto Metti a fuoco.
Ora dobbiamo eliminare quelle zone del testo che si sovrappongono
a parti dell'immagine:
 .
.
Prendi lo strumento Gomma e imposta come segue:
![]()
Prendi lo strumento Zoom e clicca pi¨ volte per ingrandire bene.
Con lo strumento Gomma cancella alcune zone del testo per riportare in primo piano
parti della zampa e della coda della leonessa e lembi dell'abito della donna.
In questo esempio vedi come la zampa della leonessa Ŕ tornata
in primo piano rispetto al testo:

Applica alla scritta un effetto Sfalsa ombra mantenendo le ultime impostazioni.
Vai su Livelli>Unisci>Unisci visibile.
Clicca sullo strumento Taglierina.
Nella barra delle Opzioni alla voce Blocca l'area di ritaglio su, scegli Unito opaco:

poi clicca su Applica:
![]()
Premi F12, nella finestra Salva con nome nomina il file, scegli il formato
jpg e clicca su Salva.
Esegui la procedura di salvataggio.

Se incontri dei problemi puoi scrivere a