


Per realizzare questo lavoro abbiamo usato PSPX e Animation shop.
Materiale occorrente:
|
Immagine Gatto |
|
|
Filtro Xero>Porcelain** |
|
|
Filtro Vm Natural>Sparkle** |
**(per l'uso vedi Come installare i filtri)
Se sotto Vista o Windows7 il filtro Xero
non funzionasse:
- verifica di aver installato le librerie adatte ai diversi sistemi operativi (puoi scaricarle a questo link Malizia
05)
- vedi Usare
FM Patcher
Porta con te il segnaposto.
Ti aiuterÓ a seguire meglio il tutorial.
![]()
Apri l'immagine Gatto.
Premi F8 per far aprire la finestra Livello.
Vai su Livelli>Duplica e duplica 2 volte.
Attiva, disattiva e seleziona i livelli come da esempio:

Vai su Selezione>Seleziona tutto, poi su Selezione>Mobile.
Vai su Selezione>Modifica>Espandi e imposta come segue:

Premi F6 per far aprire la finestra Materiali.
Prendi lo strumento Contagocce ![]() e, posizionandoti sull'immagine,
e, posizionandoti sull'immagine,
preleva il colore che ti piace e che diventerÓ quello del primo alone
(o imposta un colore a tua scelta).
Il colore sarÓ impostato nella casella ProprietÓ di primo piano:
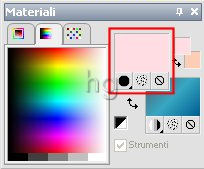
Clicca sullo strumento Riempimento ![]() e, nella barra delle Opzioni
e, nella barra delle Opzioni
(se non la vedi premi F4), imposta come segue:
![]()
Clicca con il tasto sinistro del mouse in un punto della selezione per colorarla:

Vai su Selezione>Deseleziona.
Attiva, disattiva e seleziona i livelli come da esempio:

Vai su Selezione>Seleziona tutto, poi su Selezione>Mobile.
Vai su Selezione>Modifica>Espandi e imposta:
Numero di Pixel > 14
Prendi lo strumento Contagocce e preleva il colore che diventerÓ quello
del secondo alone.
Con lo strumento Riempimento colora anche questa selezione.
Vai su Selezione>Deseleziona.
Vai su Livelli>Disponi>Sposta gi¨.
Riattiva il livello Copia di gatto e vai su Livelli>Unisci>Unisci visibile:
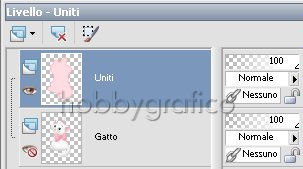 ;
;
Vai su Effetti>Plug-in>Xero>Porcelain e imposta come segue:

Vai su Livelli>Duplica e duplica 2 volte.
Attiva, disattiva e seleziona i livelli come da esempio:

Vai su Effetti>Plug-in>Vm Natural>Sparkle e imposta come segue:

Clicca Ok.
Disattiva Copia di Copia di Uniti, riattiva e seleziona Copia di Uniti
e applica lo stesso effetto cambiando solo
il valore Random Seed in 110.
Disattiva Copia di Uniti, riattiva e seleziona Uniti
e applica lo stesso effetto cambiando solo
il valore Random Seed in 210.
Riattiva e seleziona il livello Gatto, vai su Livelli>Disponi>Porta in alto.
Vai su Livelli>Duplica e duplica 2 volte.
Attiva, disattiva e seleziona i livelli come da esempio:
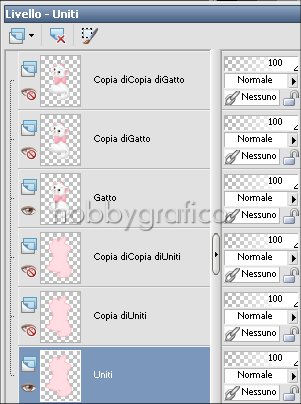
Vai su Livelli>Unisci>Unisci visibile.
Attiva, disattiva e seleziona i livelli come da esempio:
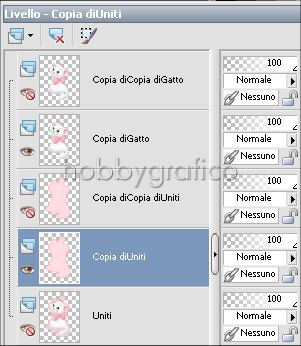
Vai su Livelli>Unisci>Unisci visibile.
Attiva, disattiva e seleziona i livelli come da esempio:

Vai su Livelli>Unisci>Unisci visibile.
Riattiva tutti i livelli:

Clicca sullo Strumento Taglierina ![]() .
.
Nella barra delle Opzioni scegli:
1) Blocca l'area ritaglio su Livello opaco
e
2) clicca sull'icona evidenziata per confermare:

Premi F12, nella finestra Salva con nome nomina il file, scegli il
formato PSP Animation Shop:
![]()
e clicca su Salva.
Con Animation Shop riapri il file.
Premi F12, nella finestra Salva con nome nomina il file, scegli il formato
gif e clicca su Salva.
Esegui la procedura di salvataggio accettando tutte le impostazioni
delle finestre che si aprono.**

** ATTENZIONE
Diamo di seguito la soluzione ad un problema che si presenta
di frequente usando Animation Shop:
|
Se alla fine del salvataggio il lavoro risultasse contornato da antiestetici Evitare la comparsa dei pixel neri in Animation - Malizia 25 |

Puoi anche applicare l'effetto alone ad un testo.
Noi abbiamo usanto anche il filtro Constellation.
Per l'uso del filtro vedi il tutorial Filtro Constellation


Se incontri dei problemi puoi scrivere a