

(clicca sull'immagine per vedere l'originale)
Per eseguire questo lavoro abbiamo usato PSP9.
Ringraziamo l'amica Mariuccia per la collaborazione.
Materiale occorrente:
|
Immagine Paesaggio (Souslaneige) |
|
|
Script Calendar Fill JC |
|
|
Script Griglia per celle |
Porta con te il segnaposto.
Ti aiuterÓ a seguire meglio il tutorial.
![]()
Premessa
1) L'esecuzione ottimale di questo script prevede che l'immagine non abbia
dimensioni inferiori a 800x675.
Se per˛ tu vuoi usare immagini pi¨ grandi o pi¨ piccole ti spiegheremo nel
corso del tutorial quali accorgimenti devi adottare.
L'immagine Paesaggio (Souslaneige) ha dimensioni 800x700.
2) Scompatta i file degli script e salvali nella cartella Script sicuri di PSP.
Inizierai usando il primo Script.
Vai su Visualizza>Barre degli strumenti>Script.
Nella barra delle opzioni Script che compare verifica che l'opzione Attiva/disattiva
modalitÓ esecuzione (1) sia impostata (deve essere contornata), poi
clicca su Seleziona script (2).
Nella barra delle opzioni Script che compare clicca su Seleziona script:
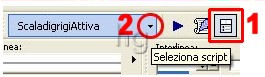
nel men¨ che si apre, alla voce Categoria, cerca Script sicuri e clicca
per aprirla.
Poi clicca su Calendar Fill JC per impostarlo:
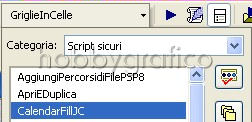
Clicca sul comando evidenziato per attivare l'opzione
Esegue script selezionato:

e lo script partirÓ.
Nelle finestre:
|
1 |
Inserisci l'Anno. |
|
2 |
Inserisci il Mese. |
|
3 |
Importante
: Inserisci la grandezza del font. Noi abbiamo accettato il valore |
|
4 |
Scegli il font (noi abbiamo accettato quello proposto) |
|
5 |
Rispondi Si per riempire il testo e si aprirÓ la finestra ProprietÓ materiali. |
|
6 |
Scegli se contornare il testo o meno. |
|
7 |
Clicca OK |
|
8 |
Clicca OK |
Lo script avrÓ creato questa immagine:

Premi F8 per far aprire la finestra Livello e vedrai questi livelli:
Vai su Livelli>Converti in livello raster.
Vai su Effetti>Effetti 3D>Smusso a incasso e imposta come segue:
Ora imposta lo script Griglia per celle:
e clicca sulla freccia per farlo partire.
Nella finestra Definisci celle imposta come segue:
e sulla tela comparirÓ una sottile griglia.
Prendi lo strumento Spostamento, posizionati sul testo e, tenendo
premuto il tasto sinistro del mouse, spostalo in modo che rientri
nella griglia:
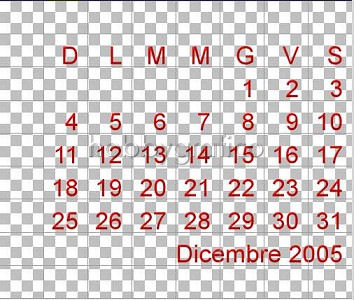
Vai su Livelli>Nuovo livello raster, clicca Ok nella finestra che si apre
e avrai creato il livello Raster3:
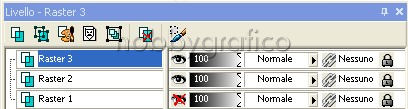
Clicca sullo strumento Penna.
Nella finestra Materiali (se non la vedi premi F6) imposta come
ProprietÓ primo piano il colore Rosso e setta come Trasparente
la casella ProprietÓ sfondo:
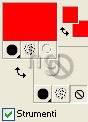
(vedi il tutorial Impostare un colore pieno)
Nella barra delle Opzioni (se non la vedi premi F4) imposta come segue:

Posizionati sulla tela e, tenendo premuto il tasto sinistro, traccia una
linea che vada dal punto 1 al punto 2:
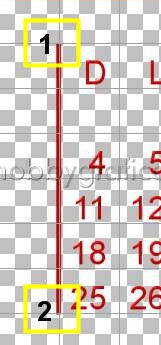
Vai su Effetti>Effetti 3D>Smusso a incasso e applica mantenendo le
precedenti impostazioni.
Mantenendo il livello Raster3 selezionato vai su Livelli>Duplica e
duplicalo 7 volte.
Non ti accorgerai della duplicazione perchŔ tutte le nuove 7 barre verticali
si sovrapporranno alla prima.
Con lo strumento Spostamento posiziona con pazienza tutte le barre in
modo da creare questo effetto (la griglia ti aiuterÓ in questo lavoro):
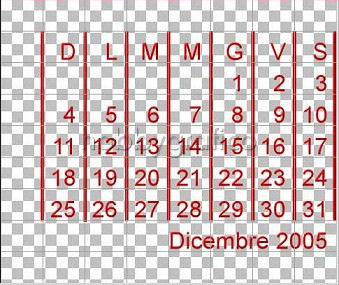
Disattiva il livello Raster2, mantieni selezionato uno dei livelli che hai
duplicato e vai su Livelli>Unisci>Unisci visibile:
Vai su Livelli>Nuovo livello raster.
Mantieni selezionato il livello Raster3 e riattiva Raster2:
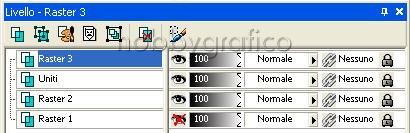
Prendi di nuovo lo strumento Penna e questa volta traccia una linea
orizzontale, come da immagine:
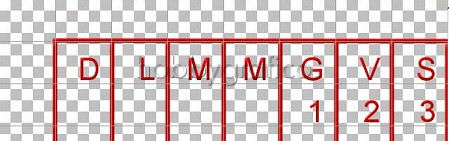
Applica l'effetto Smusso a incasso mantenendo le precedenti impostazioni.
Vai su Livelli>Duplica e duplica 6 volte il livello Raster3.
Posiziona tutte le barre orizzontali.
Vai su Livelli>Unisci>Unisci visibile.
Riattiva e seleziona il livello Raster1:

Vai su Livelli>Unisci>Unisci visibile.
Vai su Modifica>Copia.
Apri l'immagine Paesaggio e vai su Modifica>Incolla come nuovo livello.
Se vuoi puoi usare lo strumento Spostamento per posizionare
a tuo piacimento la griglia che contiene i giorni ed i mesi.
Vai su Livelli>Unisci>Unisci visibile.
Premi F12, nella finestra Salva con nome nomina il file, scegli il formato
jpg e clicca su Salva.

Se incontri dei problemi puoi scrivere a