

Per avere un bell'effetto questo lavoro deve essere eseguito su
una tela di grandi dimensioni.
Quella che vedi Ŕ un'anteprima del risultato, cliccaci su per vedere l'originale.
Abbiamo usato PSP8.
Materiale occorrente:
|
Serie 4 Immagini ** |
|
|
Pennello Fly-Brush26 ** |
|
|
Pennello cb-Swirl2 ** |
|
|
Motivo Grid ** |
|
|
Font Stencil *** |
|
|
Font Vivaldi *** |
*** (per l'uso vedi Malizia 07>Utilizzare i fonts)
Porta con te il segnaposto.
Ti aiuterÓ a seguire meglio il tutorial.
![]()
PREPARAZIONE
Il materiale contraddistinto da **Ŕ in formato zip.
Scaricalo e scompattalo tutto in una cartella di tua scelta.
Apri PSP8.
Vai su File>Importa>Pennello personalizzato.
Clicca su Apri (1), cerca nella tua cartella i due pennelli che hai salvato
e che dovranno comparire nel quadro Pennelli (2).
Clicca su Aggiungi tutti (3):

I pennelli compariranno nella finestra Da importare:

Clicca su OK.
Nella finestra Materiali (se non la vedi premi F6) imposta come ProprietÓ primo
piano il colore #C3DBE3 e come ProprietÓ sfondo il colore #A4A5A0
(per un effetto ottimale potrai usare lo strumento Contagocce per prelevare
dalle immagini i colori che ti serviranno per creare un tuo gradiente):

Clicca sull'icona Gradiente per crearlo:

Puo' darsi che il gradiente compaia automaticamente nella casella ProprietÓ
primo piano e dovrai solo cliccare su questa casella per far aprire
la finestra Materiale e variare i valori di Angolo e Ripetizioni:
|
|
|
|
Se il gradiente non compare clicca sulla casella ProprietÓ primo piano, dalla finestra
Materiale che si apre scegli Gradiente.
Clicca sulla freccia evidenziata (1) e, nella finestra dei gradienti,
clicca sul gradiente che hai creato (2) per impostarlo.
Varia il valore di Angolo e Ripetizioni:
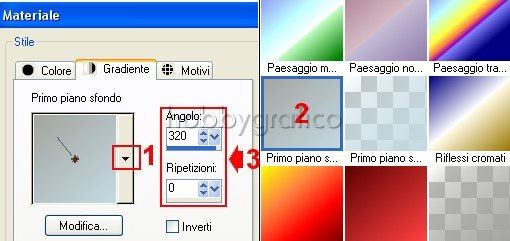
Se hai dei problemi vedi il tutorial Impostare un gradiente
Apri Foto1.
Premi F8 per far aprire la finestra Livello.
Vai su Livelli>Nuovo livello raster e clicca OK nella finestra che si apre.
Clicca sullo strumento Riempimento, nella barra delle Opzioni
(se non la vedi premi F4) imposta come segue:
e clicca sulla tela per colorarla con il gradiente.
Clicca sulla freccia accanto alla voce Normale e, dal men¨ che si apre,
scegli Colore (Esistente):

La fotografia avrÓ assunto la tonalitÓ del gradiente.
Vai su Livelli>Unisci>Unisci visibile.
Clicca sul simbolo evidenziato ![]() per minimizzare la fotografia.
per minimizzare la fotografia.
Apri Foto 2 e ripeti tutti i passaggi descritti in precedenza per applicare
anche a questa immagine la tonalitÓ del gradiente e minimizzala.
Ripeti le stesse operazioni anche su Foto3 e Foto4.
Ora hai predisposto tutti gli strumenti per poter lavorare.
ESECUZIONE
Vai su File>Nuovo e apri una Nuova immagine Dimensioni 750x750,
Sfondo raster, Colore Trasparente.
Prendi lo strumento Riempimento e, mantenendo le precedenti
impostazioni , clicca sulla tela per colorarla con il Gradiente.
Riapri Foto1, vai su Modifica>Copia, clicca sulla tela e vai su Modifica>
Incolla come nuovo livello.
Ripeti l'operazione per copiare ed incollare come nuovi livelli anche le altre
3 fotografie e avere questi livelli:
Puoi chiudere tutte le fotografie, non ti serviranno pi¨.
Con lo strumento Spostamento posiziona le immagini a tuo pacimento.
Noi abbiamo scelto questa disposizione:
(le fotografie non devono essere posizionate necessariamente accanto
ai bordi della tela)
Clicca sullo strumento Selezione:

e, nella barra delle Opzioni, imposta come segue:
Seleziona il livello Raster2 e disattiva i livelli Raster3, Raster4
e Raster5.
Con lo strumento Selezione contorna una piccola parte del bordo superiore
dell'immagine.
Avendo impostato il valore della Sfumatura a 20 quando rilascerai il tasto
del mouse la parte selezionata si espanderÓ automaticamente:
|
|
|
|
Vai su Selezione>Modifica>Sfuma e imposta come Numero di pixel il valore>20.
Premi il tasto Canc per creare un primo effetto di sfumatura.
Se Ŕ troppo tenue premi il tasto Canc pi¨ volte sino ad ottenere un effetto che ti soddisfi:

Vai su Selezione>Nessuna selezione.
Seleziona ora un altro bordo dell'immagine e ripeti l'operazione per applicare lo
stesso effetto di sfumatura:

Rielabora tutti i bordi dell'immagine.
Ricorda sempre di andare su Selezione>Nessuna selezione
dopo aver sfumato ogni bordo.
Disattiva il livello Raster2, riattiva e seleziona il livello Raster3:

Ripeti anche su questa immagine il procedimento necessario a
sfumarne tutti i bordi.
Disattiva il livello Raster3, riattiva e seleziona il livello Raster4
e sfuma tutti i bordi di questa immagine.
Disattiva il livello Raster4, riattiva e seleziona il livello Raster5
e sfuma tutti i bordi di questa immagine.
Riattiva tutti i livelli ed avrai ottenuto questo effetto:
Se necessario puoi variare ancora la posizione delle immagini usando
lo strumento Spostamento.
Vai su Livelli>Unisci>Unisci visibile.
Vai su Livelli>Nuovo livello raster e clicca Ok nella finestra che si apre.
Usa lo strumento Riempimento per colorare la tela con il Gradiente.
Clicca sulla freccia accanto alla voce Normale del livello Raster1 e, dal
men¨ che si apre, scegli Luce diffusa:
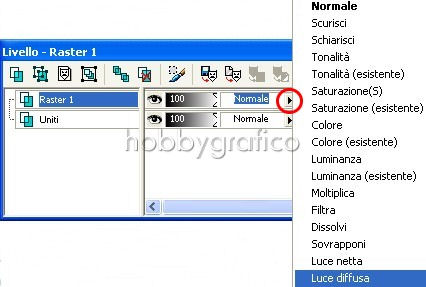
Vai su Effetti>Effetti di trama>Trama e imposta come segue:
Vai su Livelli>Unisci>Unisci visibile.
Vai su Livelli>Nuovo livello raster.
Clicca su Pennello:
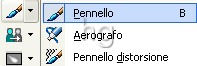
Nella finestra Materiali imposta come ProprietÓ primo piano il colore #09171B.
Nella barra delle Opzioni pennello clicca sulla freccia (1), nel men¨ che
su apre seleziona il pennello cb-Swirl2 (2 ):

e clicca OK (3) per confermare.
Imposta le Opzioni pennello come segue:

Posizionati al centro della tela e clicca per applicare il pennello.
Puoi cliccare anche pi¨ volte per aumentare l'intensitÓ del suo colore
(fai attenzione a non spostare il mouse).
Clicca sulla Freccia ![]() per disattivare lo strumento Pennello,
per disattivare lo strumento Pennello,
prendi lo strumento Spostamento e posiziona il pennello in fondo
a sinistra:

Vai su Livelli>Nuovo livello raster.
Clicca sullo strumento Pennello e seleziona il pennello Fly-Brush26.
Clicca sulla tela per applicarlo mantenendo i valori che troverai
giÓ impostati nella finestra delle opzioni.
Posizionalo in alto, quasi al centro:

Vai su Livelli>Nuovo livello raster.
Imposta di nuovo il pennello cb-Swirl2 e varia il valore della
dimensione a 300:
![]()
mantenendo invariate tutte le altre impostazioni.
Clicca sulla tela per applicarlo, clicca sulla Freccia per disattivare
il Pennello, vai su Immagine>Rifletti e posizionalo a destra:

Vai su Livelli>Unisci>Unisci visibile ed avrai ottenuto un effetto come questo:
Vai su Livelli>Nuovo livello Raster.
Colora lo sfondo con il gradiente.
Apri il Motivo Grid.
Impostalo nella casella ProprietÓ primo piano con questi valori:
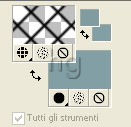
Prendi lo strumento Riempimento e clicca sulla tela per colorarla.
Diminuisci a 16 l'opacitÓ livello di Raster1:

Vai su Livelli>Nuovo livello raster.
Clicca sulla A dello strumento Testo.
Nella finestra Materiali imposta come ProprietÓ primo piano
il colore Bianco e come ProprietÓ sfondo il colore #09171B.
Nella barra delle opzioni Testo imposta come segue:
Clicca sulla tela, nella finestra Immissine testo scrivi il testo
e clicca su Applica.
Con lo strumento Spostamento posiziona il testo in basso.
Vai su Selezione>Nessuna selezione.
Diminuisci a 60 l' opacitÓ livello di Raster2.
Vai su Livelli>Nuovo livello raster.
Nella finestra Materiali setta come Trasparente la casella ProprietÓ
primo piano e imposta il Bianco come ProprietÓ sfondo:

Nella barra delle opzioni Testo imposta come segue
(il valore Dimensione 100 lo devi inserire manualmente):
Clicca sulla tela, inserisci il testo e posizionalo sotto al precedente.
Vai su Selezione>Nessuna selezione.
Diminuisci a 60 l'opacitÓ livello di Raster3.
Vai su Livelli>Unisci>Unisci visibile.
Vai su Immagine>Aggiungi bordatura e imposta come segue:

Premi F12, nella finestra Salva con nome nomina il file, scegli
il formato jpg e clicca su Salva.

Se incontri dei problemi puoi scrivere a