


A Tutorial by
Mar©2002
translated by Marilena Cigliutti
L'autrice ci ha gentilmente concesso di presentare una traduzione
letterale del suo tutorial.
Questo tutorial si puo' realizzare sia con PSP8 che con PSP9,
noi abbiamo usato PSP9.
Materiale occorrente:
|
Materiale per biglietto di Natale.zip |
|
|
Filtro EyeCandy3>Perspective Shadow (per l'uso vedi Come installare i filtri) |
Porta con te il segnaposto.
Ti aiuterà a seguire meglio il tutorial.
![]()
Estrai il filtro nella tua cartella Plugins di PSP.
Estrai tutte le immagini contenute nello zip in una cartella.
Apri il font e minimizzalo, lo vedrai nelle opzioni dello Strumento testo.
Salva spesso.
Apri una Nuova Immagine 300 x 350, Sfondo raster, Colore Trasparente.
Prendi lo strumento Riempimento.
Nella barra delle Opzioni, se non la vedi premi F4, imposta come segue:
Nella finestra Materiali, se non la vedi premi F6, imposta come Proprietà
primo piano il colore #E9E2EE.
Tenendo premuto il tasto sinistro del mouse disegna una selezione che parta
dal margine sinistro in alto (quasi nell'angolo) e oltrepassi il bordo inferiore della tela in
modo che il risultato sia questo:
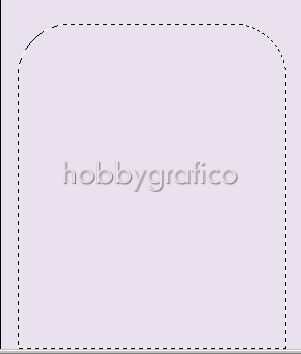
Vai su Selezione>Inverti.
Premi Ctrl + X per cancellare lo sfondo esterno:

Vai su Selezione>Seleziona tutto.
Vai su Selezione>Mobile.
Vai su Selezione>Immobilizza.
Prendi lo strumento Selezione con queste impostazioni:
Tieni premuto il tasto Ctrl e seleziona come vedi sotto:

Rilascia il tasto Ctrl e avrai ottenuto questo:

Vai su Selezione>Modifica>Contrai di 3 pixel.
Apri Motivo MD-Xmasgold.jpg.
Impostalo come Proprietà primo piano.
Attenzione che la voce Trama non sia spuntata:
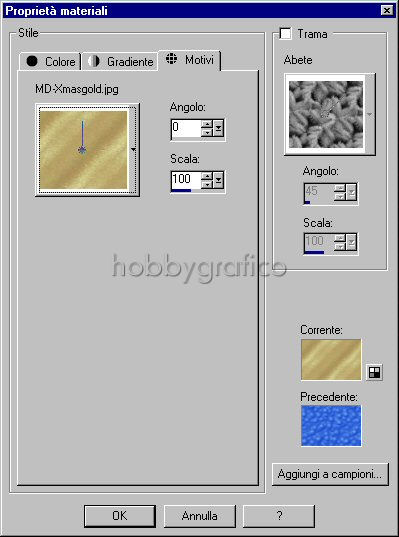
Riempi la selezione con il Motivo dorato.
Vai su Selezione>Modifica>Contrai di 15 pixel.
Vai su Regola>Luminosità e Contrasto>Luminosità/Contrasto:

Vai su Selezione>Nessuna selezione.
Disegna di nuovo una selezione a forma di rettangolo.
Guarda l'esempio sotto e non farla troppo grande:
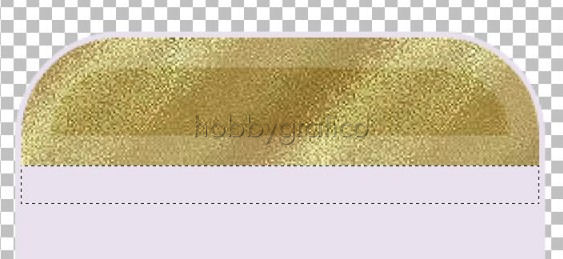
Riempi la selezione con il motivo dorato.
Vai su Effetti>Effetti 3D>Sfalsa ombra e imposta come segue:

Vai su Selezione>Nessuna selezione.
Con lo strumento Selezione a mano libera>Da punto a punto disegna
un triangolo come nell'immagine sotto:

Clicca 2 volte per attivare la selezione intorno alla parte contornata.
Vai su Livelli>Nuovo livello raster.
Riempi la selezione col colore #E9E2EE.
Vai su Selezione>Nessuna selezione.
Vai su Livelli>Duplica.
Vai su Immagine>Rifletti.
Con lo strumento Spostamento sistema correttamente la selezione.
Allarga l'immagine per vedere bene la posizione:

Vai su Livelli>Unisci>Unisci visibile.
Vai su Immagine>Dimensioni tela, imposta come da immagine.
Non dimenticare di selezionare il Posizionamento in alto a sinistra:
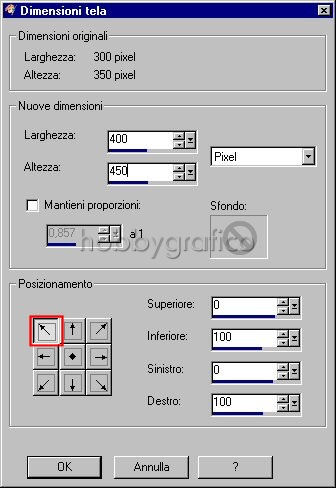
La parte più complessa è fatta.
Apri una Nuova immagine 400 x 300, Sfondo raster, Colore Trasparente.
Riempi l'immagine con il motivo dorato.
Vai su Selezione>Seleziona tutto.
Poi su Selezione>Modifica>Contrai di 3 pixel.
Riempi ora la selezione col colore #E9E2EE.
Se usi PSP7 devi prima aggiungere un livello, riempire e unire i livelli.
Vai su Selezione>Modifica>Contrai di 55 pixel.
Riempi la selezione con il motivo dorato.
Vai su Selezione>Modifica>Contrai di 3 pixel.
Riempi la selezione col colore #E9E2EE.
Mantieni la selezione attiva.
Vai su Livelli>Nuovo livello raster.
Apri l'immagine MD-Xmasimage.psp e vai su Modifica>Copia.
Torna al tuo lavoro con la selezione.
Vai su Modifica>Incolla>Incolla nella selezione.
Imposta l'opacità di questo livello a 70:

Vai su Selezione>Nessuna selezione.
Vai su Livelli>Unisci>Unisci visibile.
Apri l'immagine MD-Sleigh.psp e vai su Modifica>Copia.
Vai su Modifica>Incolla come nuovo livello sul biglietto.
Posiziona la slitta come da immagine:

Non mettere l'immagine troppo ai bordi, devi dare un'ombra prospettiva
che deve rimanere nel biglietto.
Vai su Effetti>Plug-in>EyeCandy3>Perspective Shadow:
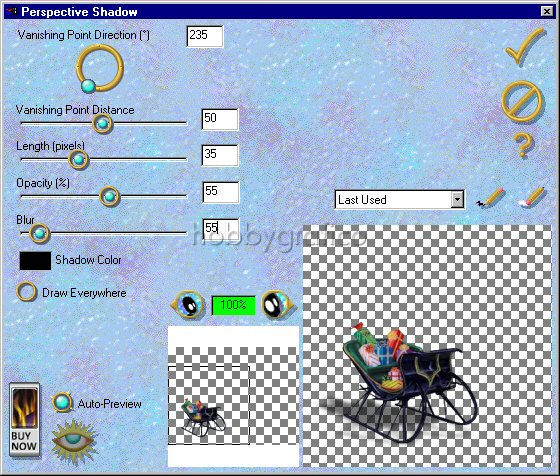
Ripeti l'operazione ma questa volta con queste impostazioni:

Vai su Livelli>Unisci>Unisci visibile.
Copia il biglietto e incollalo nell'immagine con la busta.
Vai su Immagine>Ridimensiona e imposta come segue:
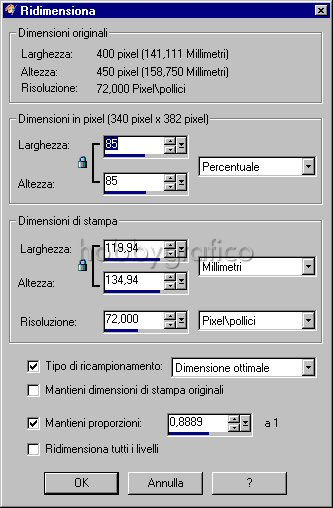
Posiziona il biglietto come vedi sotto:

Vai su Regola>Messa a fuoco>Metti a fuoco.
Imposta il motivo dorato come Proprietà sfondo e setta comeTrasparente
la Proprietà primo piano.
Clicca sulla A di Testo e imposta come segue:

Scrivi il tuo testo.
Vai su Livelli>Converti in livello raster.
Vai su Effetti>Effetti 3D>Sfalsa ombra e imposta come segue:

Posiziona la scritta come vedi nell'immagine finale.
Vai su Regola>Messa a fuoco>Metti a fuoco.
Ripeti l'operazione con il testo, dimensione 18 e scrivi la tua firma.
Posiziona la scritta, ripeti la conversione, l'ombra e la messa a fuoco.
Vai su Livelli>Unisci>Unisci visibile.
Ritaglia il lavoro e Salva in formato jpg.

Se incontri dei problemi puoi scrivere a